PPT를 만들다보면 인물, 캐릭터, 로고 등 배경을 없애고 싶은 이미지가 있습니다. JPEG 파일이거나 특정 피사체를 강조하고 싶을 때 사용합니다. 파워포인트에서는 '배경 제거'라는 기능으로 배경을 없앨 수 있습니다. 마찬가지로 한쇼에서도 같은 기능이 있습니다. 이 기능에 대해 작성해보았습니다.
🪄 이미지 불러오기
![[그림] 버튼을 클릭해주세요.](https://blog.kakaocdn.net/dn/qdRo4/btsF1bVrud5/utXzmWAqPNO8toxdkInIa0/img.png)
그림을 삽입합니다. 그림을 넣는 방법은 크게 3가지가 있습니다.
1. [그림] 버튼을 클릭한다.(단축키 Ctrl + N + I)
2. 파일 탐색기에서 슬라이드로 그림을 드래그 앤 드롭한다.
3. 그림 이미지를 Ctrl + C한 후 슬라이드를 클릭하고 Ctrl + V한다.
편한 방법으로 이미지를 불러오세요.
🪄 배경 제거하기
![[배경 제거] 버튼을 클릭해주세요.](https://blog.kakaocdn.net/dn/mrDDs/btsF1UZTSlg/yJAm2oKTfTAajKs2cxvgP0/img.png)
이미지를 선택한 상태에서 화면의 상단 중앙에 있는 [배경 제거] 버튼을 클릭해주세요. 만약 해당 기능이 보이지 않는다면, [도구] 카테고리 옆에 있는 [튤립] 버튼을 클릭해주세요.
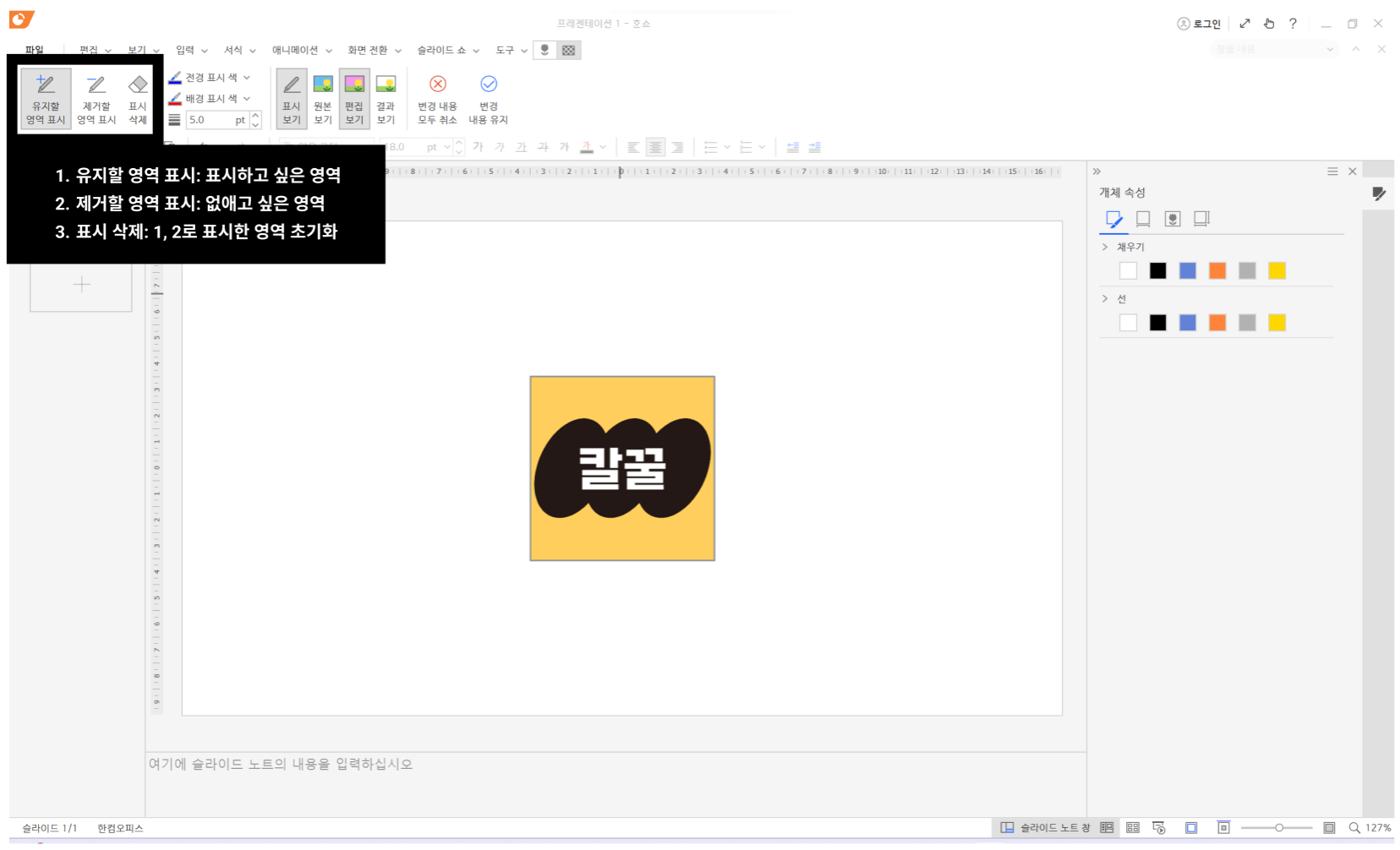
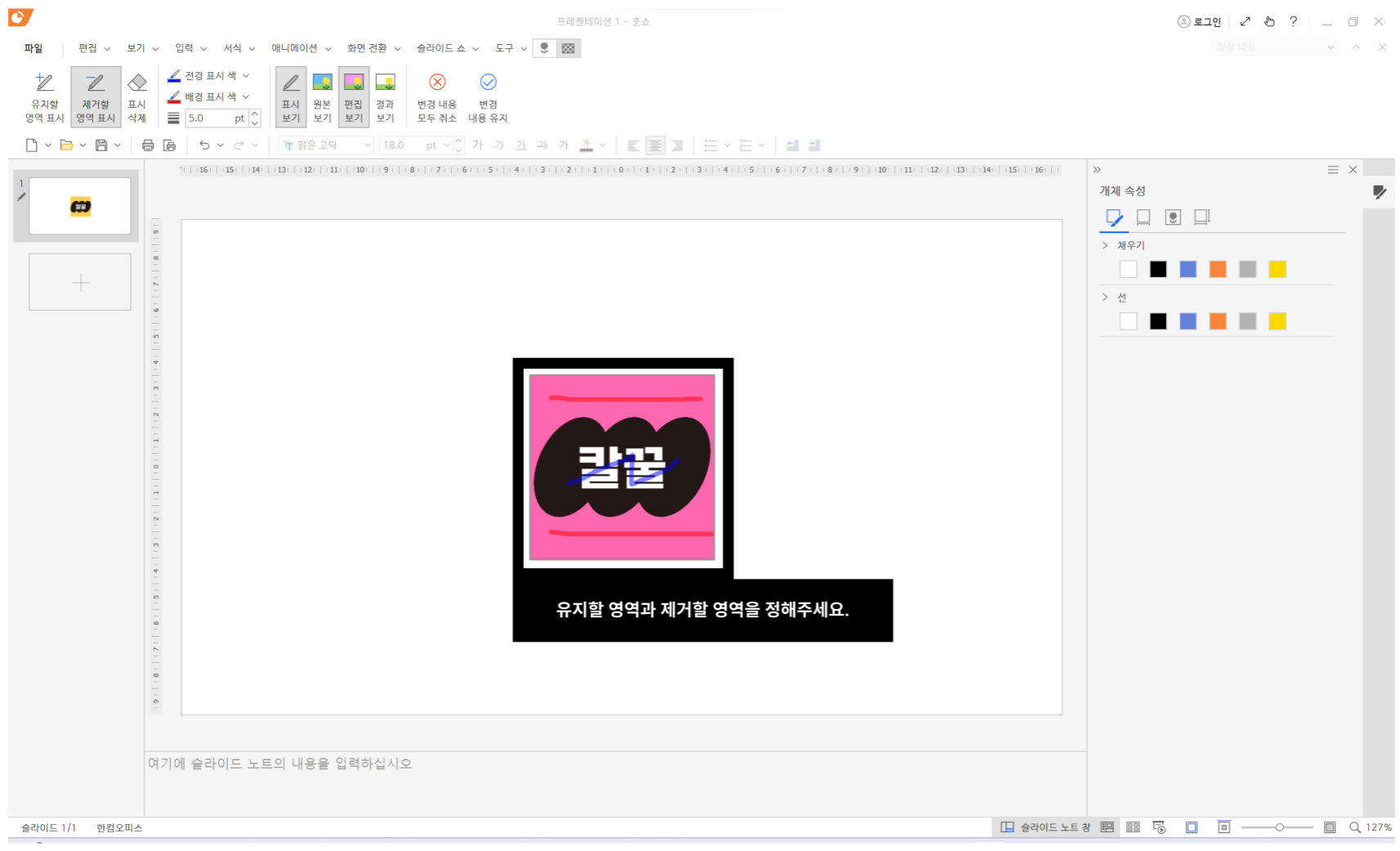
[유지할 영역 표시]를 클릭한 후 이미지에 유지할 영역을 마우스로 드래그해주세요. [제거할 영역 표시]를 클릭한 후 이미지에 제거할 영역을 마우스로 드래그해주세요. 제거되는 영역은 자주색으로 표시됩니다. 로고같은 영역이 뚜렷한 이미지는 꼼꼼하게 칠하지 않아도 영역이 잘 분리됩니다.
![[표시 삭제] 대신 Ctrl + Z를 이용합니다.](https://blog.kakaocdn.net/dn/bD2iPe/btsF3cL8tXy/XxAr2eQD3ZMKftDr0yTb5k/img.png)
[표시 삭제]를 이용하여 기존에 표시했던 영역을 지울 수 있습니다. 다만, 선을 인식하여 한 번에 지우지 않고 드래그 한 영역만 지워집니다. 선 전체를 지우고 싶으면 단축키 Ctrl + Z를 추천합니다. 만약 애매하게 그어져 전부 지우고 싶다면 화면 상단의 [변경 내용 모두 취소]를 선택하고 다시 영역을 지정합니다.
![[변경 내용 유지] 버튼을 클릭해주세요.](https://blog.kakaocdn.net/dn/b9jWXM/btsF2Rg6EcY/mwTLHl9G4DR224HwJTIRf1/img.png)
영역이 잘 선택되었다면 [변경 내용 유지] 버튼을 클릭해주세요.
![[그림 파일로 저장] 버튼을 클릭해주세요.](https://blog.kakaocdn.net/dn/bHaKFk/btsF2xwr8uQ/zrQ9CMGj626ygklqWgPnK1/img.png)
투명한 배경의 이미지로 편집되었습니다. 이미지를 선택한 상태에서 마우스 오른쪽 버튼을 클릭해주세요. [그림 파일로 저장] 버튼을 클릭하면 편집된 이미지를 저장할 수 있습니다. 파일 확장자는 PNG로 저장해주세요. JPEG로 저장하면 흰색 배경의 이미지로 저장됩니다.
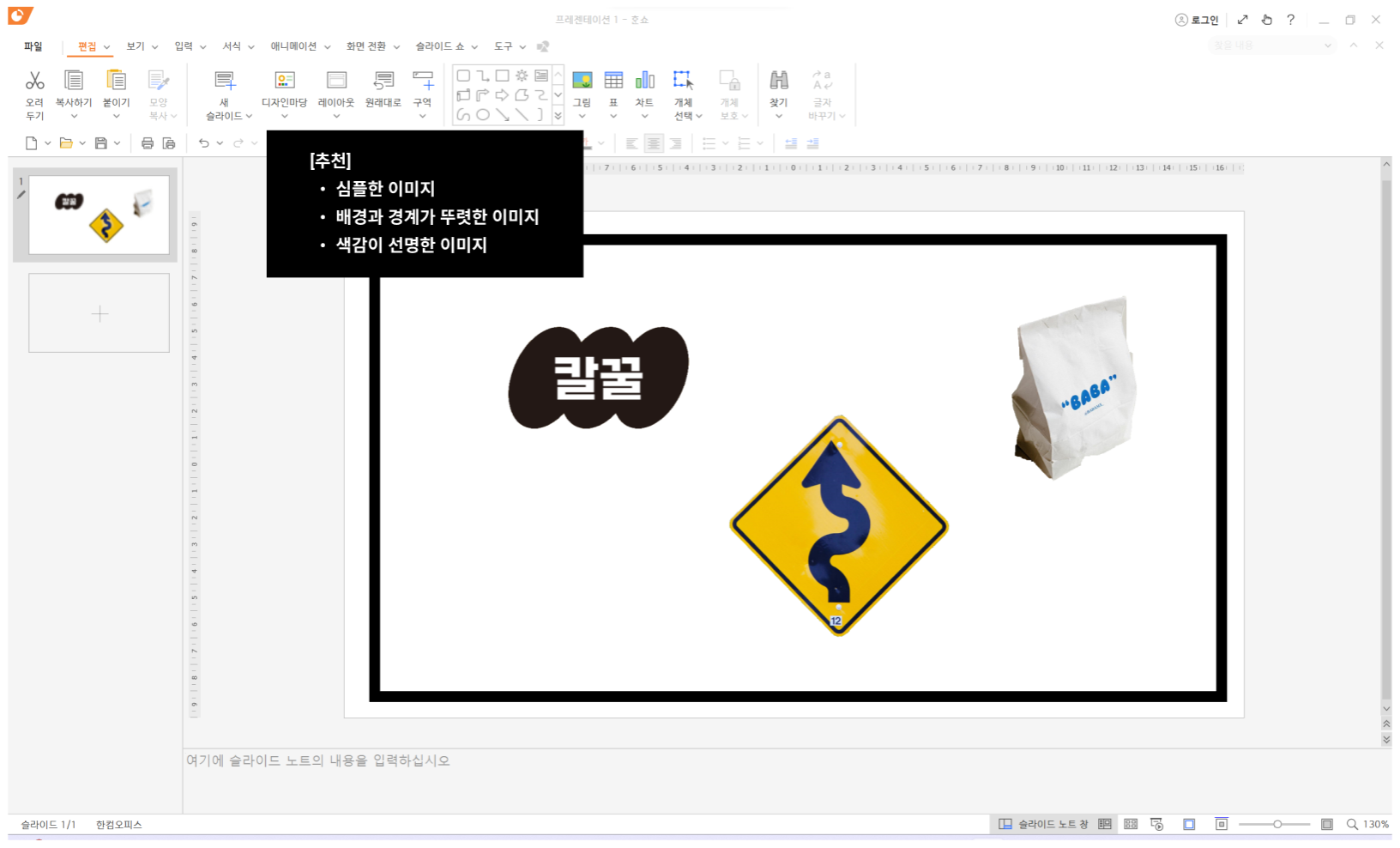
고화질의 이미지를 편집할 땐 화질이 저하되고 복잡한 이미지는 테두리가 깔끔하게 편집되지 않는다는 단점이 있습니다. 로고와 같은 심플한 이미지, 배경과 경계가 뚜렷한 이미지, 색감이 선명한 이미지를 빠르게 편집하고 싶을 때 추천합니다.
한쇼의 배경 제거 기능을 사용했는데 이상하게 편집되나요? 그럴 땐 아래 방법으로 없앨 수 있습니다.
[한쇼 꿀팁] 인물 사진, 복잡한 이미지 배경 없애는 방법(remove.bg)
[한쇼 꿀팁] 인물 사진, 복잡한 이미지 배경 없애는 방법(remove.bg)
이전 글에서는 한쇼에서 배경 없애는 방법에 대해 작성했습니다. 별도의 프로그램을 설치하지 않아도 배경을 없앨 수 있다는 큰 장점이 있습니다. 하지만 사람, 동물처럼 복잡한 형상에서는 깔
plan4work.tistory.com
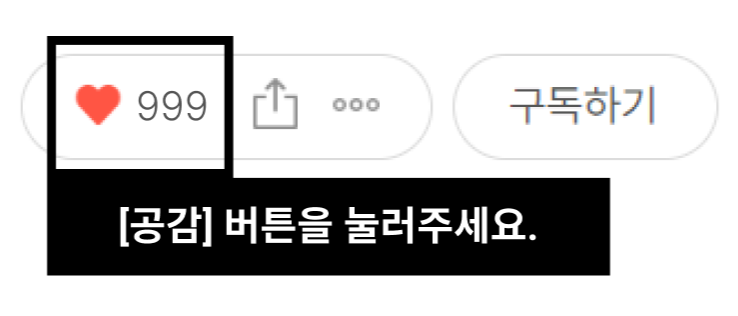
유용하게 보셨다면 하트로 알려주세요.👍
보고 싶은 PPT 주제는 언제나 환영합니다.
'PPT' 카테고리의 다른 글
| [무료PPT템플릿] 여름, 더위, 바다 느낌의 심플한 행사, 이벤트 PPT 3종 (0) | 2024.04.14 |
|---|---|
| [한쇼 꿀팁] 인물 사진, 복잡한 이미지 배경 없애는 방법(remove.bg) (0) | 2024.03.31 |
| [무료PPT템플릿] 라인 스타일 서비스 기획, 제안서, 깔끔한 피피티 (0) | 2024.03.17 |
| [PPT 꿀팁] 저작권 걱정없는 아이콘 사이트 모음(+다운 방법) (0) | 2024.03.10 |
| [PPT 꿀팁] 가독성 좋은 피피티용 글꼴 TOP 3 (0) | 2024.01.10 |



