저번에는 표 만드는 방법과 깔끔한 레이아웃에 대해 설명드렸습니다. 이번에는 표 대각선 만드는 법과 높이/너비 간격 맞추는 법에 대해 작성하였습니다. 이전 글이 궁금하신 분은 아래 게시글로 확인해 주세요.
[한쇼] 표 만들기, 깔끔한 표 만드는 꿀팁, 줄간격
표는 데이터를 시각적으로 나타내는 데 사용되는 중요한 도구 중 하나입니다. 주로 슬라이드에 정보를 구조화하고 전달하기 위해 활용됩니다. 가장 많이 사용하는 도구 중 하나이기도 합니다.
plan4work.tistory.com
📈 표 대각선 만들기
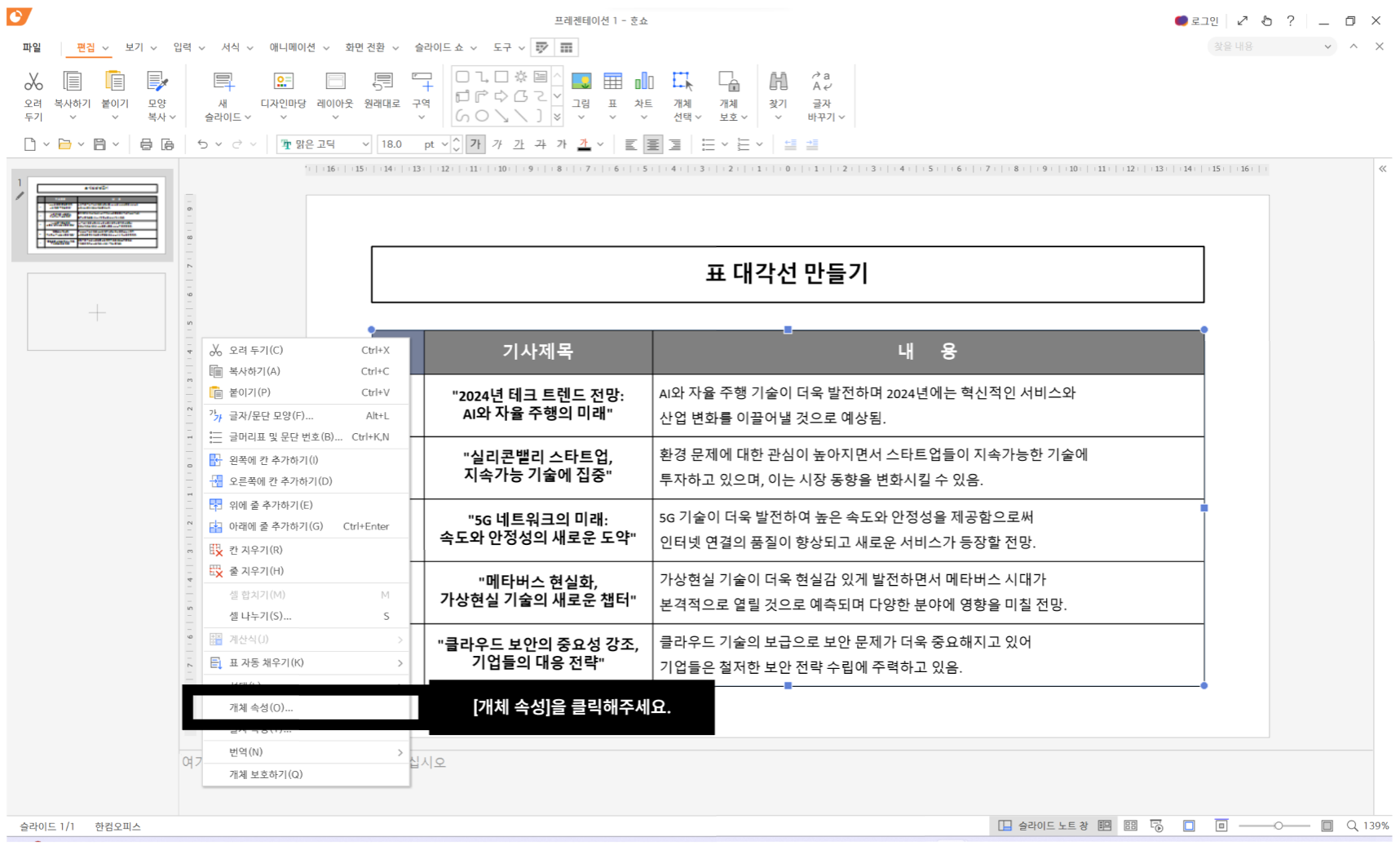
표의 대각선은 빈 칸을 나타낼 때 많이 사용합니다. 대각선으로 표현하고 싶은 칸 위로 커서를 이동해 주세요. 마우스 오른쪽 버튼을 클릭해 주세요. 리스트 하단에 있는 [개체 속성]을 클릭해 주세요.

오른쪽에 개체 속성 창이 생깁니다. [테두리] 버튼을 눌러주세요. 하단의 아이콘에서 오른쪽 끝에 있는 [대각선 아이콘]을 클릭해 주세요. 그러면 대각선이 생깁니다. 2개의 아이콘을 모두 클릭하면 X 선이 생깁니다.
📈 표 높이 맞추기
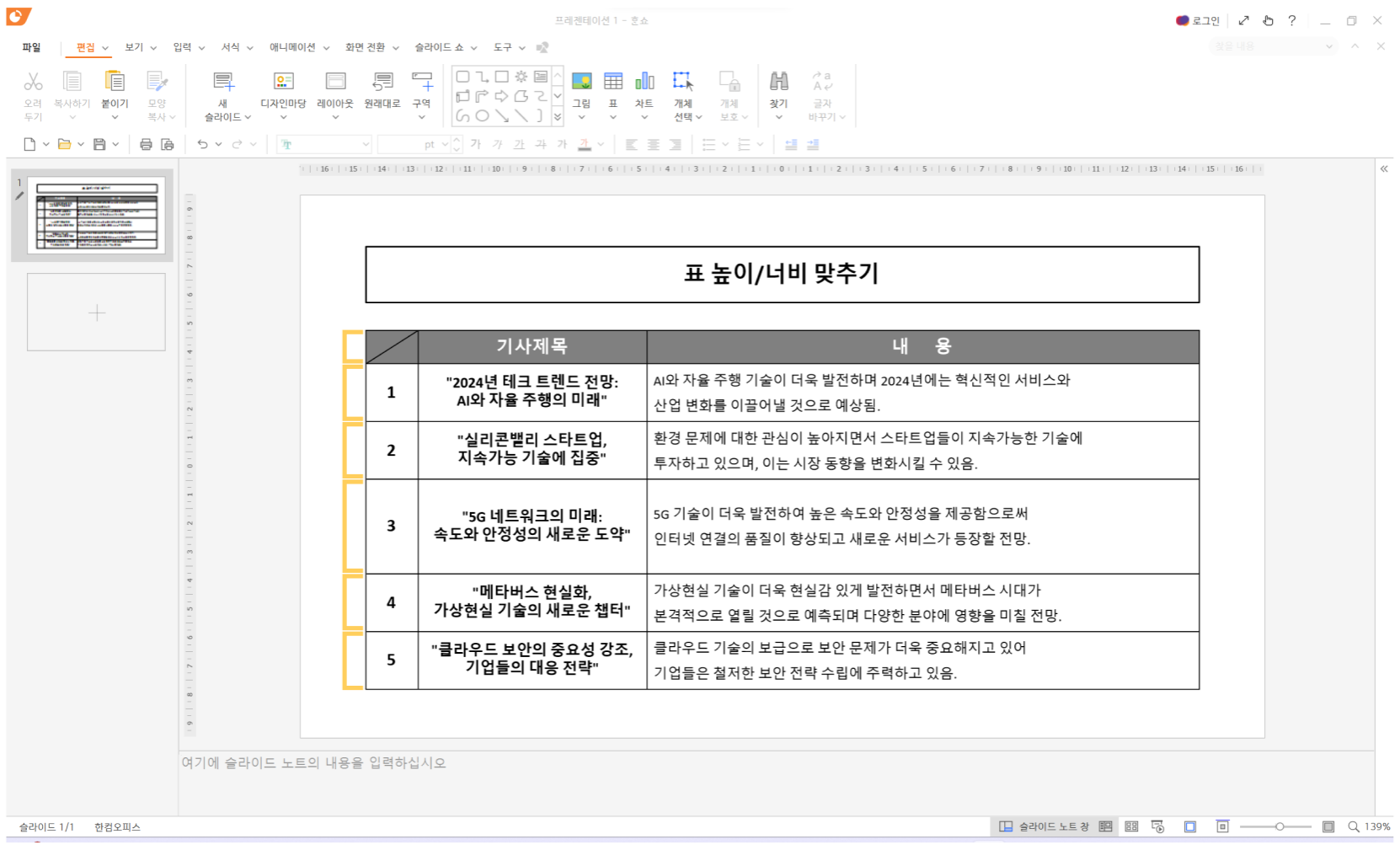
표를 작성하다 보면 높이가 제각각일 때가 있습니다. 높이를 통일하고 싶은 영역을 마우스로 드래그해 주세요.
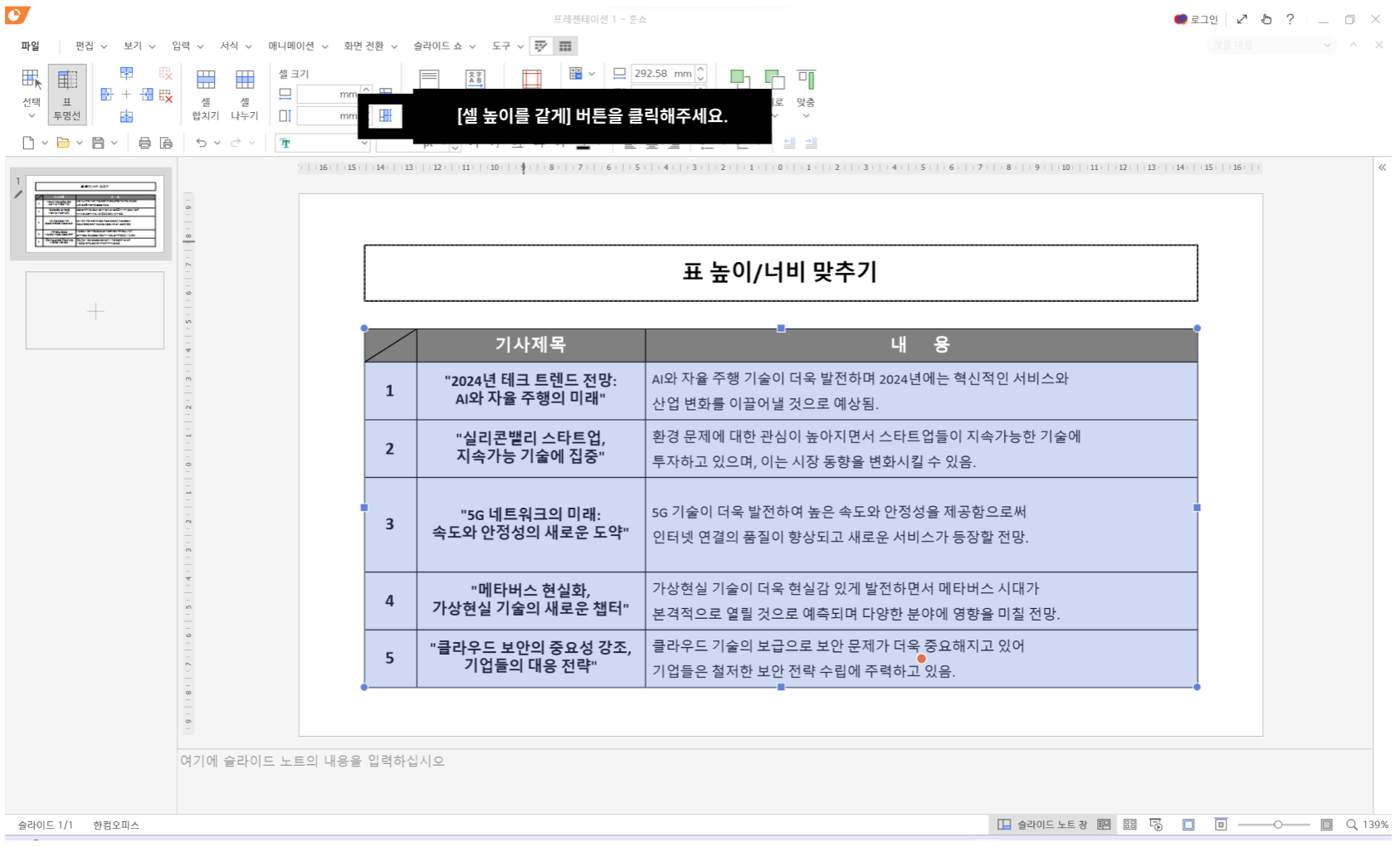
표를 드래그하면 상단 영역이 표 레이아웃 설정으로 변경됩니다. 셀 크기에서 두 번째 오른쪽에 있는 [셀 높이를 같게] 버튼을 클릭해 주세요.
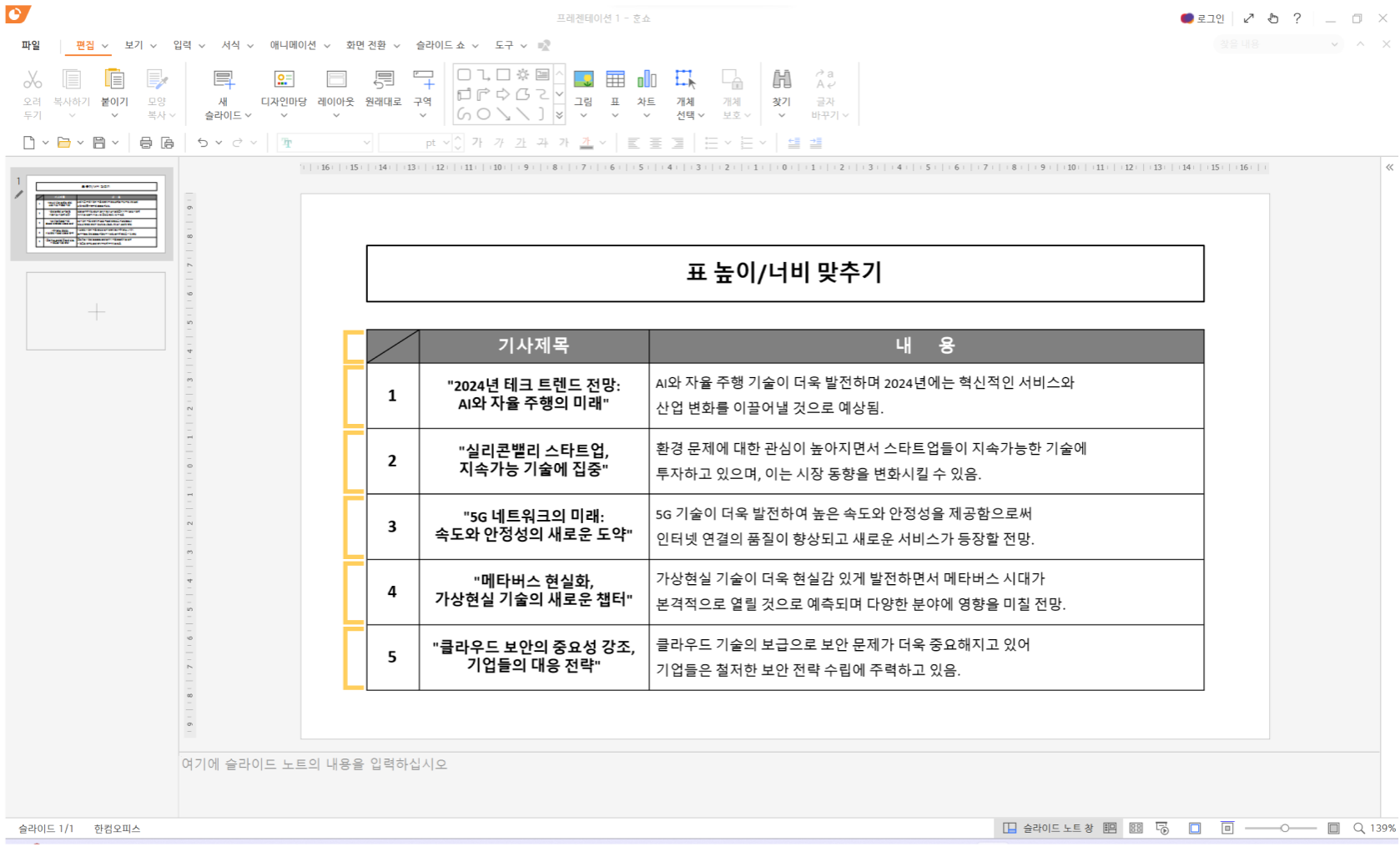
드래그 한 영역인, 제목을 제외한 본문의 높이가 통일되었습니다. 이미지에도 나와있지만 표의 전체 높이가 달라지지 않았습니다. 전체 높이에 맞춰 각 칸의 높이가 일정하게 조정되었습니다. 표의 전체 높이를 먼저 설정한 후, 간격 조정을 하는 것을 추천드립니다.
📈 표 너비 맞추기
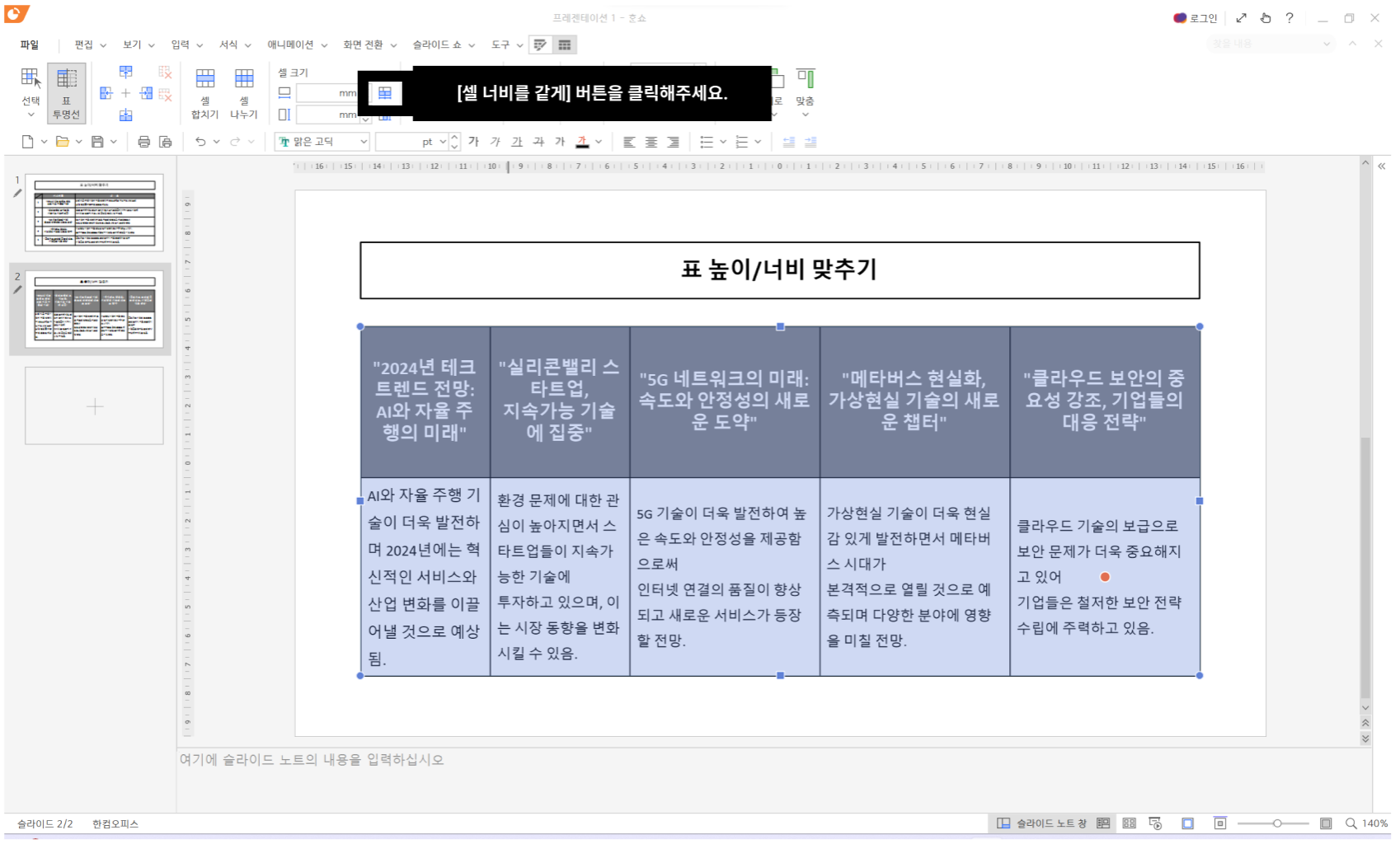
셀 너비도 같은 방법으로 조정합니다. 너비를 통일시킬 영역을 마우스로 드래그해 주세요. 오른쪽 셀 크기에서 [셀 너비를 같게] 버튼을 클릭해 주세요.

그러면 너비가 일정하게 맞춰집니다. 그러나 아까와 같은 방법으로 높이를 수정하면 일정하게 변하지 않습니다. 왜냐하면 2줄 1칸의 텍스트 길이 때문입니다. 높이가 10일 때, 2번째 줄의 칸 텍스트 최대 높이가 6이면 그에 맞춰 조정됩니다. 즉, 원래는 5, 5로 설정되어야 하지만 4, 6으로 됩니다. 높이나 너비를 똑같이 바꾸고 싶다면, 불필요한 띄어쓰기나 글꼴, 본문의 길이를 확인해 주세요.
유용하게 보셨다면 댓글로 알려주세요.👍
보고 싶은 PPT 주제는 언제나 환영합니다.
'PPT' 카테고리의 다른 글
| [PPT 꿀팁] 저작권 걱정없는 아이콘 사이트 모음(+다운 방법) (0) | 2024.03.10 |
|---|---|
| [PPT 꿀팁] 가독성 좋은 피피티용 글꼴 TOP 3 (0) | 2024.01.10 |
| [한쇼] 표 만들기, 깔끔한 표 만드는 꿀팁, 줄간격 (0) | 2024.01.05 |
| [무료PPT템플릿] 카카오 스타일 소개서, 제안서, 스타트업 피피티 (3) | 2024.01.03 |
| 한쇼에 유튜브, 영상 넣는 방법(+영상 재생이 안 될 때) (2) | 2023.12.15 |



