안녕하세요. 나태오입니다. :)
저번에 이어 PPT 잘 쓰는 법에 대해 작성해 보았습니다.
🌈 주요 색상과 강조 색상
저번 글에서도 언급했지만 PPT는 가독성이 중요합니다. 대충 훑어봐도 '이거구나!'하고 알 수 있도록 표시해야 합니다. 가장 쉬운 방법은 보색입니다. 대비되는 색상으로 보여주고자 하는 영역으로 시선이 모이게 합니다.
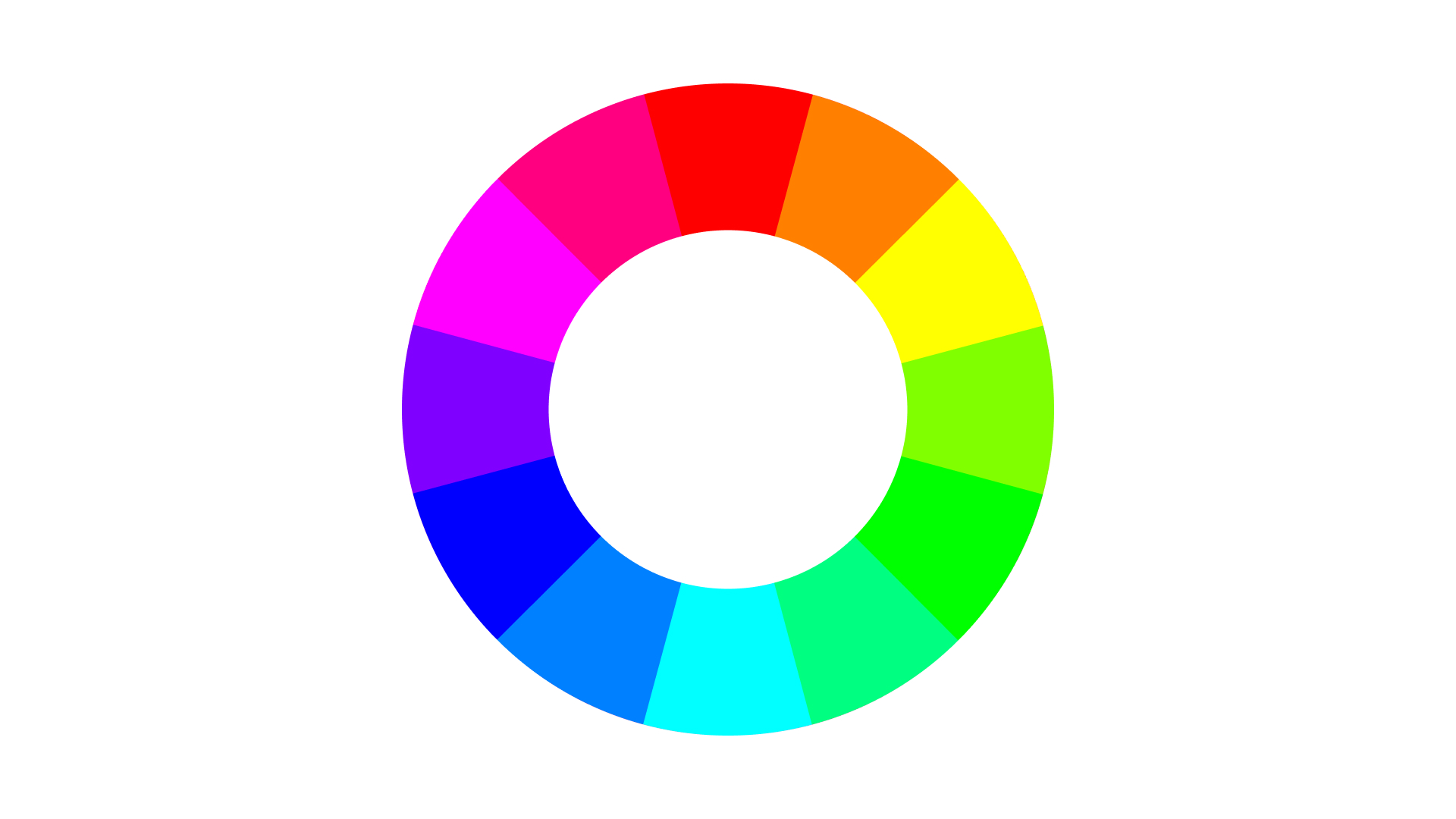
먼저, 사용하고 싶은 색을 골라주세요. 회사 로고, 제품, 표현하고자 하는 이미지, 개인 취향 등을 고려해서 정합니다. 이 글에서 무채색인 흰색, 회색, 검정은 고려하지 않습니다. 예를 들어, 파란색을 선택했다고 가정합니다. 주요 색상인 파란색은 전체적인 색감으로 사용합니다. 배경이나 도형 등에 사용합니다. 주요 색상이라고 해서 글꼴 색상으로 쓰지 않아도 됩니다. 오히려 파란색 배경에 같은 색 글자는 가독성이 떨어질 수 있습니다.
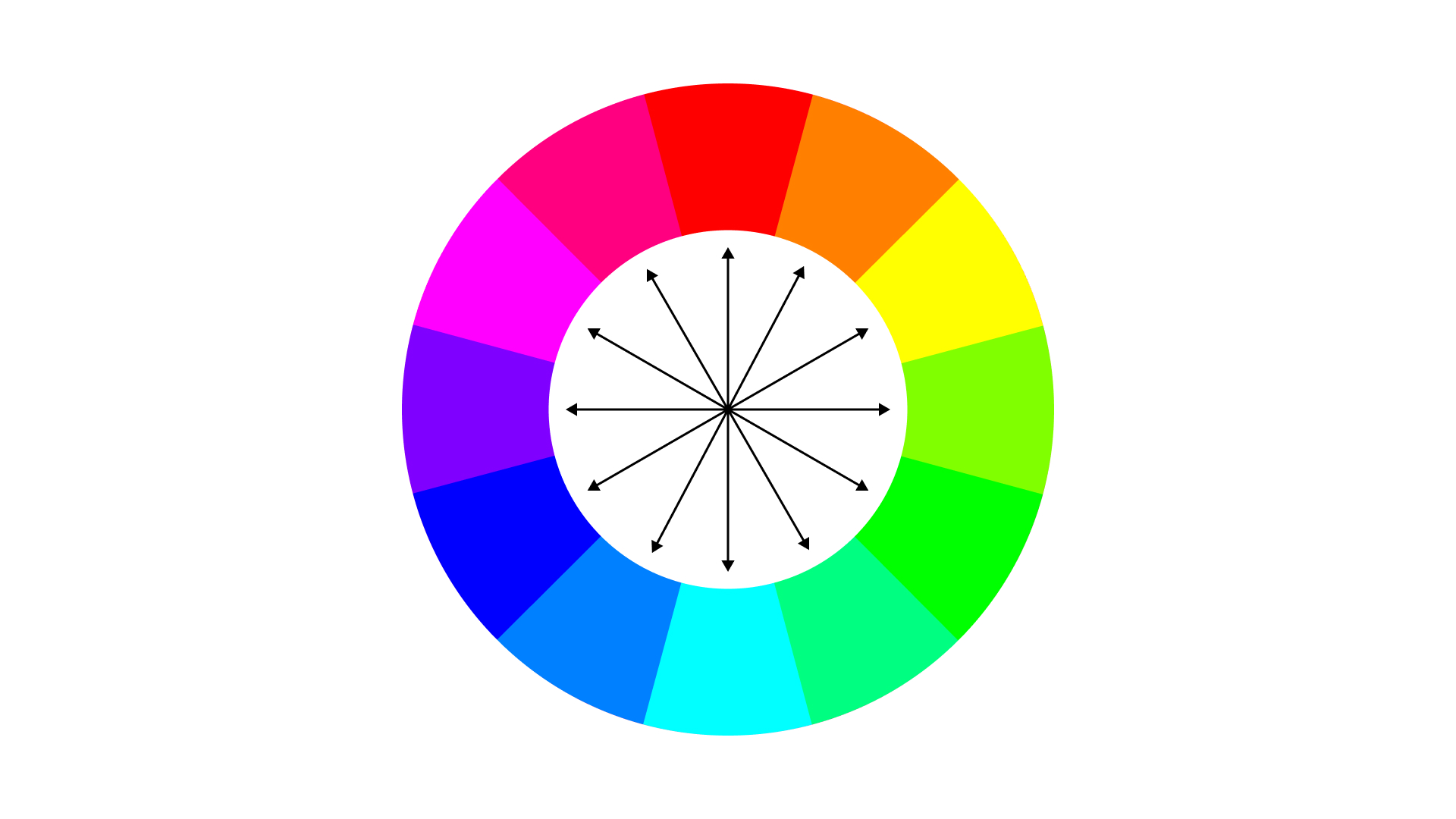
다음으로, 보색을 고릅니다. 마주 보는 색상을 선택해도 되고 반대쪽의 주변 색상으로 정해도 됩니다. 선택한 색은 강조 색상이 됩니다. 핵심 키워드나 강조하고 싶은 영역에 사용합니다. 보색은 미리 정하지 않고 알려드릴 사이트에서 찾아도 됩니다.
🌈 컬러 팔레트에서 찾기
주요 색상과 강조 색상을 정했다면 자세한 색상값을 고릅니다. 이때는 컬러 팔레트https://colorpalettes.net/라는 사이트를 이용합니다. 아래의 사이트에 접속해 주세요.
Color Palette Ideas | ColorPalettes.net
Free collection of color palettes ideas for all the occasions: decorate your house, flat, bedroom, kitchen, living room and even wedding with our color ideas .
colorpalettes.net
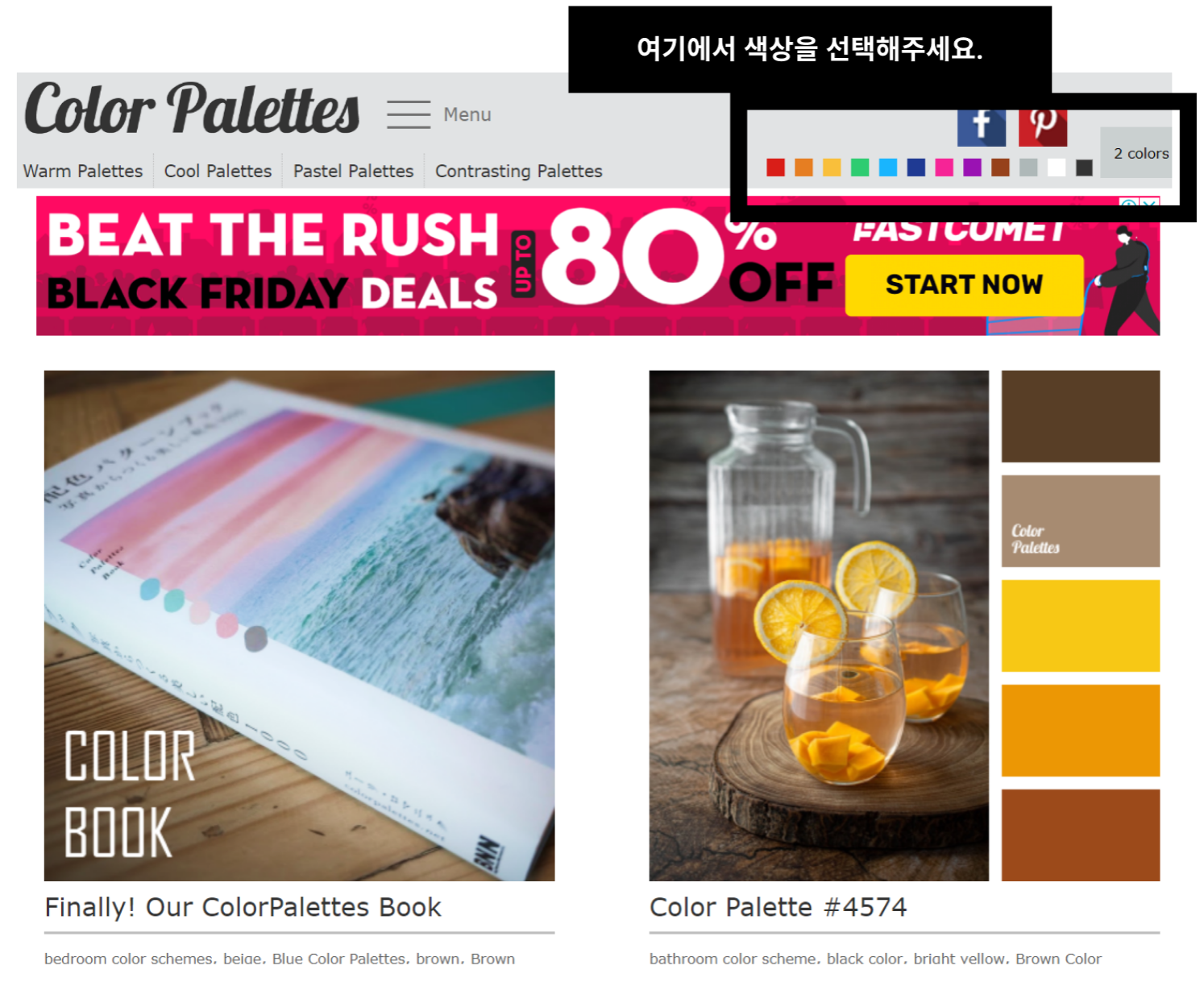
오른쪽 상단에서 찾아보고 싶은 색을 선택합니다. 클릭하면 바로 해당되는 팔레트를 보여줍니다.
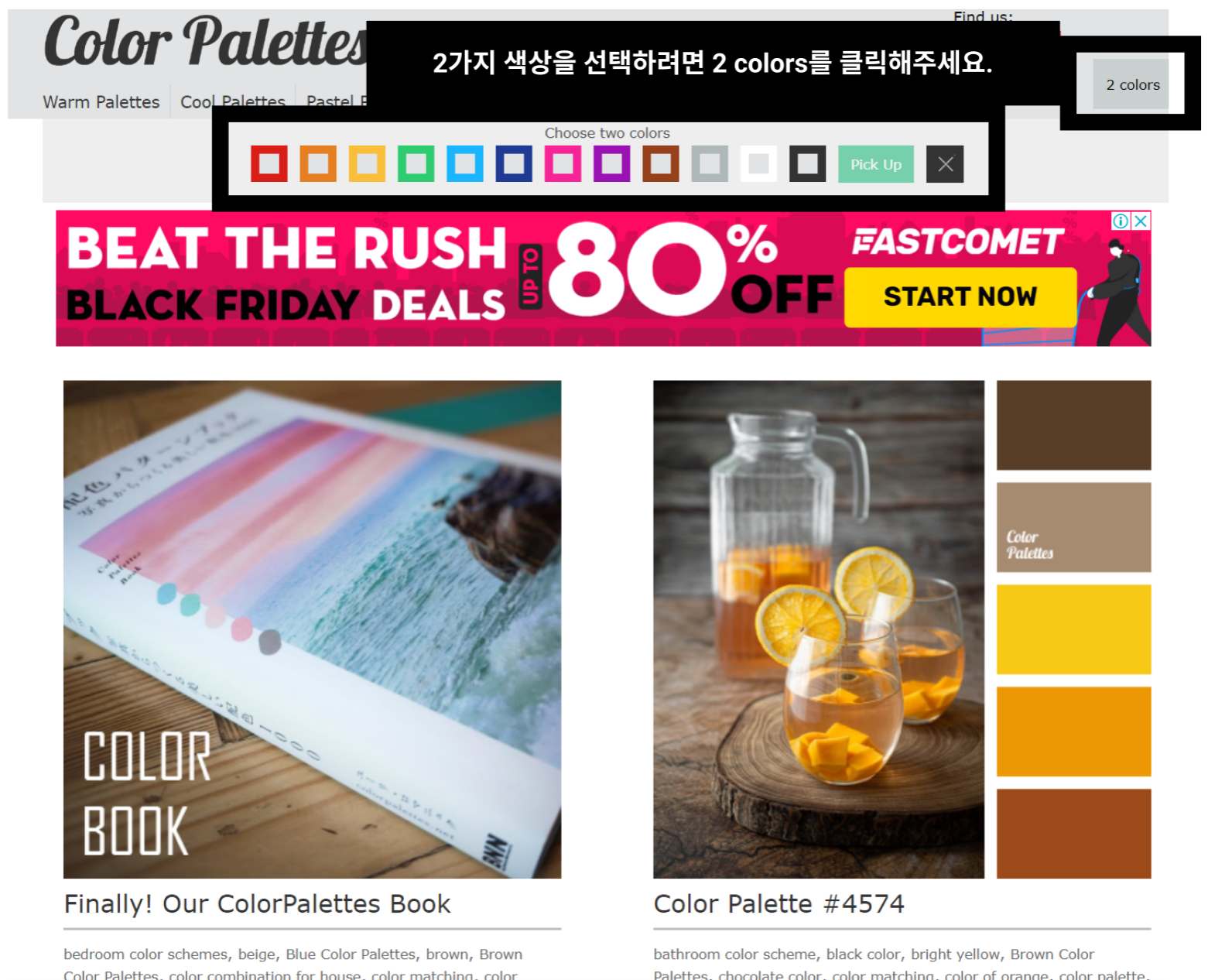
2가지 색상을 선택했다면 가장 오른쪽에 있는 2 colors 버튼을 클릭해 주세요. 카테고리 밑으로 색상이 생깁니다. 정했던 색상 2개를 선택한 후 Pick Up 버튼을 클릭해주세요.
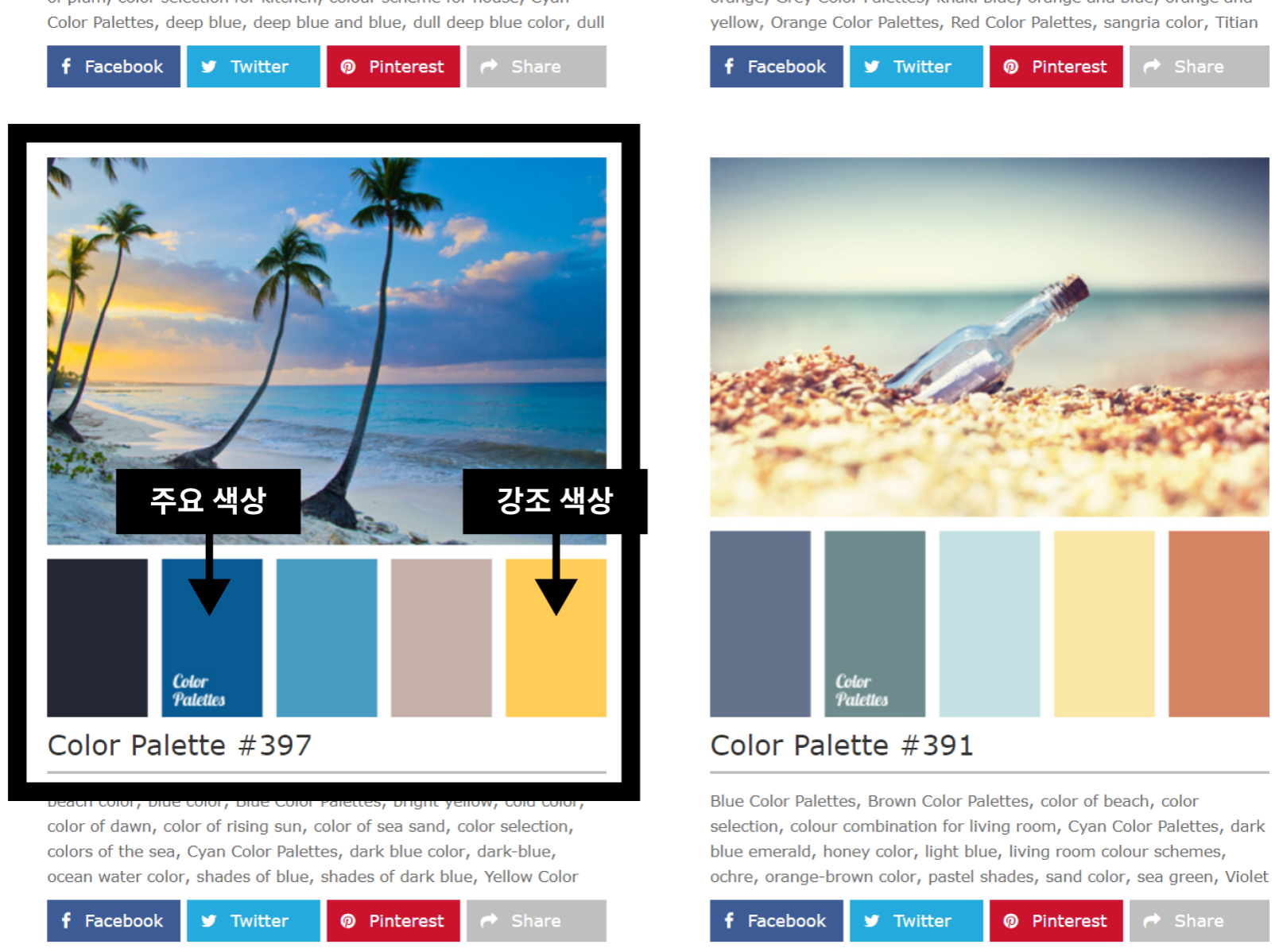
사이트에서는 5개의 색깔을 찾아주지만, 모두 PPT에 사용하지 않습니다. 아래에 해당하는 게시글이 있다면, 쓰지 않을 색이 포함되어 있어도 클릭해주세요.
- 주요 색상과 강조 색상이 포함되어 있는가?
- 내가 원하는 분위기(또는 밝기나 두 색상의 대비감 등)의 색상인가?
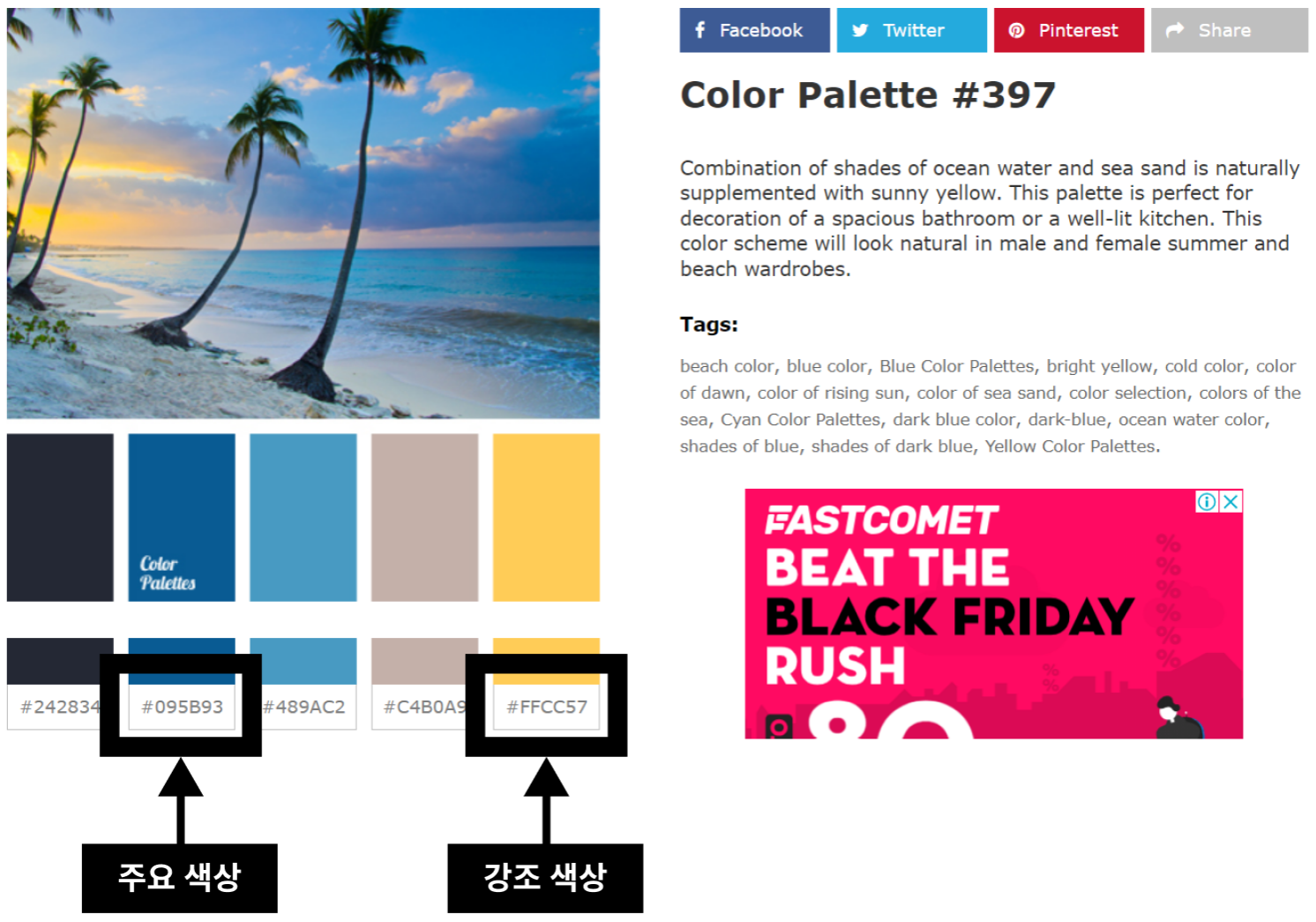
파워포인트에 적용하려면 Hex 값을 알아야 합니다. Hex는 색상값 중 하나입니다. #으로 시작하고 6개의 영문과 숫자로 이루어져 있습니다. 사용할 색의 Hex 값을 복사합니다.
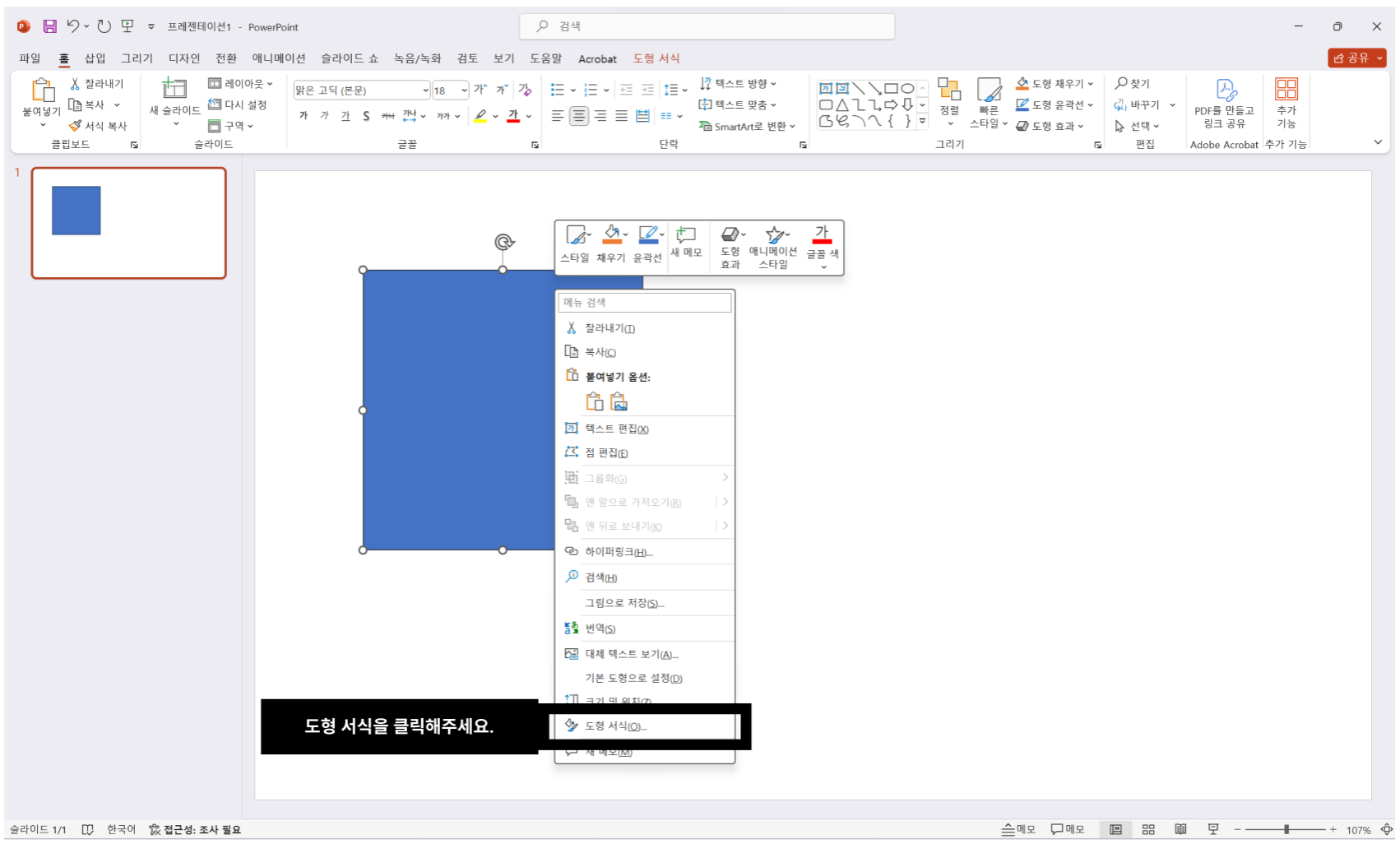
파워포인트를 열어주세요. 도형 하나를 선택하여 슬라이드에 넣어주세요. 도형을 클릭한 후 마우스 오른쪽 버튼을 클릭합니다. 도형 서식을 클릭해 주세요.
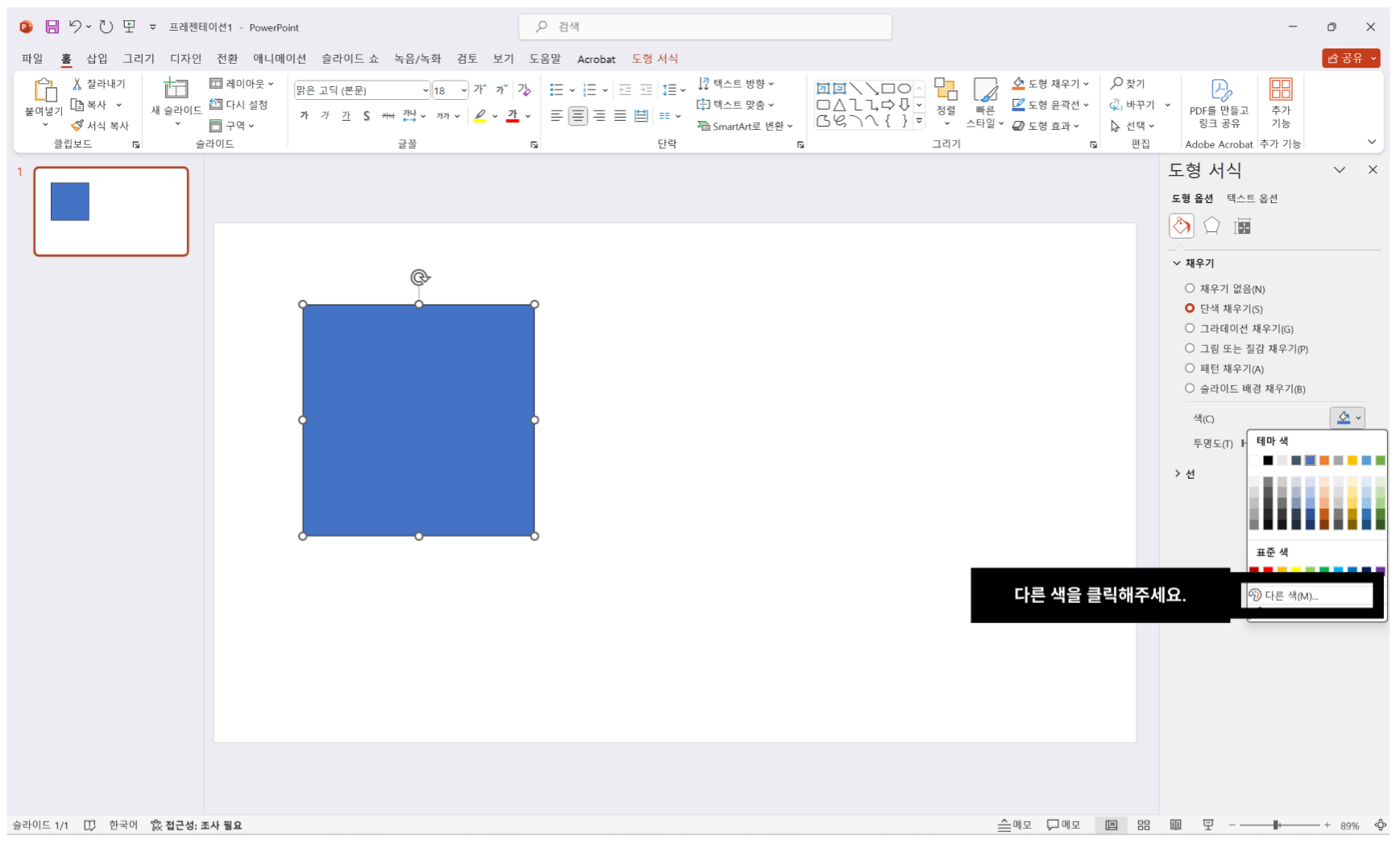
도형 서식 > 도형 옵션 > 채우기 > 단색 채우기 > 색의 오른쪽 물감통 아이콘 클릭 > 다른 색을 클릭해 주세요.
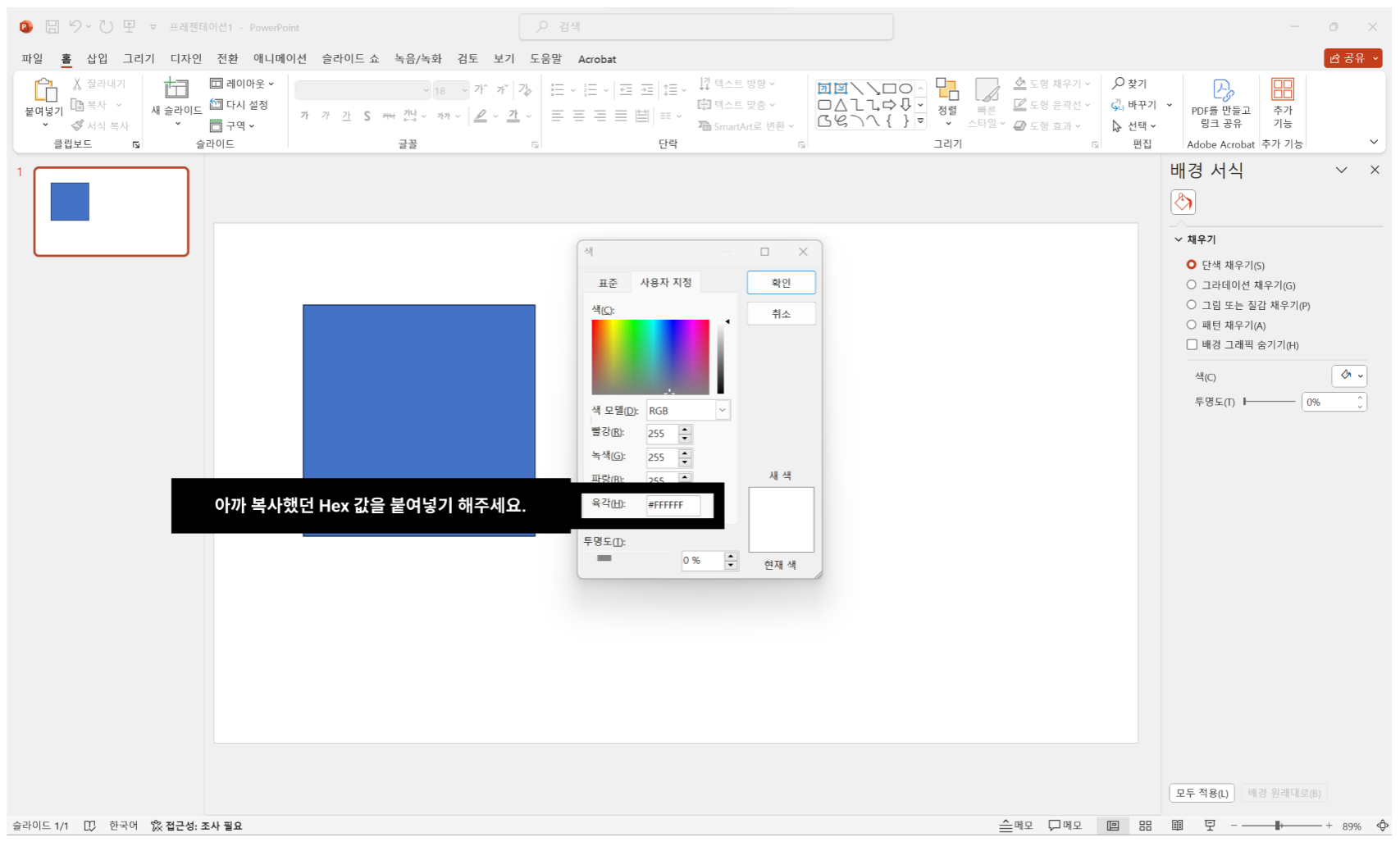
다른 색 > 사용자 지정 > 육각의 값에 아까 복사해 뒀던 주요 색상의 Hex 값을 넣어줍니다. 그리고 확인을 눌러주세요. 도형의 색이 주요 색상으로 변경됩니다. 같은 방법으로 강조 색상도 입력하고 확인 버튼을 클릭해 주세요.
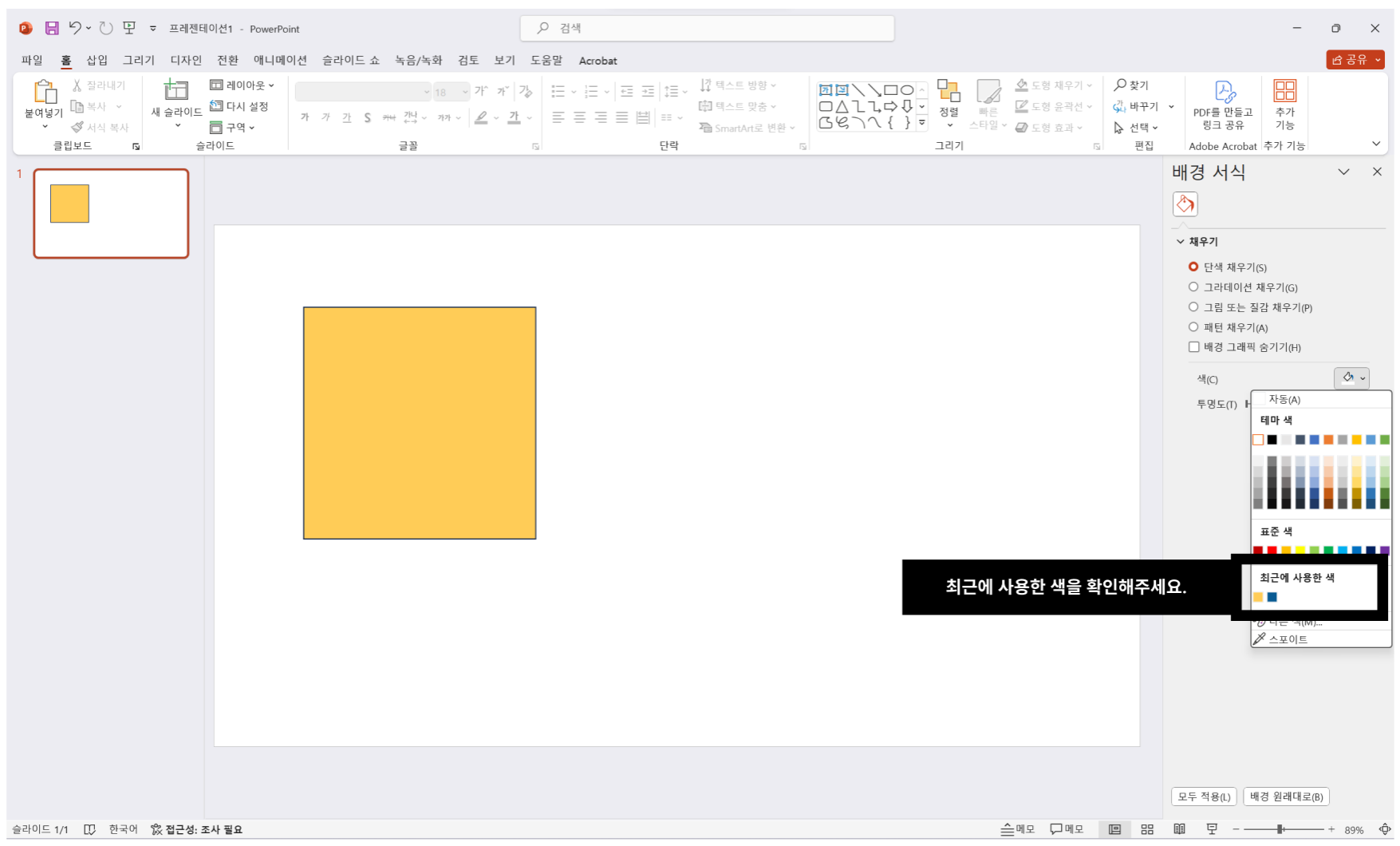
최근에 사용한 색을 찾습니다. 아래 방법 중에 하나를 선택해주세요.
- 도형을 클릭한 후 마우스 오른쪽 버튼 클릭 > 도형 서식 > 도형 옵션 > 채우기 > 단색 채우기 > 색 오른쪽 물감통 아이콘을 클릭
- 배경 클릭한 후 마우스 오른쪽 버튼 클릭 > 배경 서식 > 채우기 > 단색 채우기 > 색 오른쪽 물감통 아이콘을 클릭
그러면 해당 기능이 보입니다. 여기에 지정한 색상들을 찾을 수 있습니다. 배경이나 도형의 색상을 선택할 때 Hex 값을 다시 붙여 넣지 않아도 됩니다.
🌈 파워포인트에 적용하기
같은 템플릿이어도 색상에 따라 다른 분위기를 줄 수 있습니다. 위 방법으로 원하는 컨셉에 맞춰 PPT를 제작해보세요.
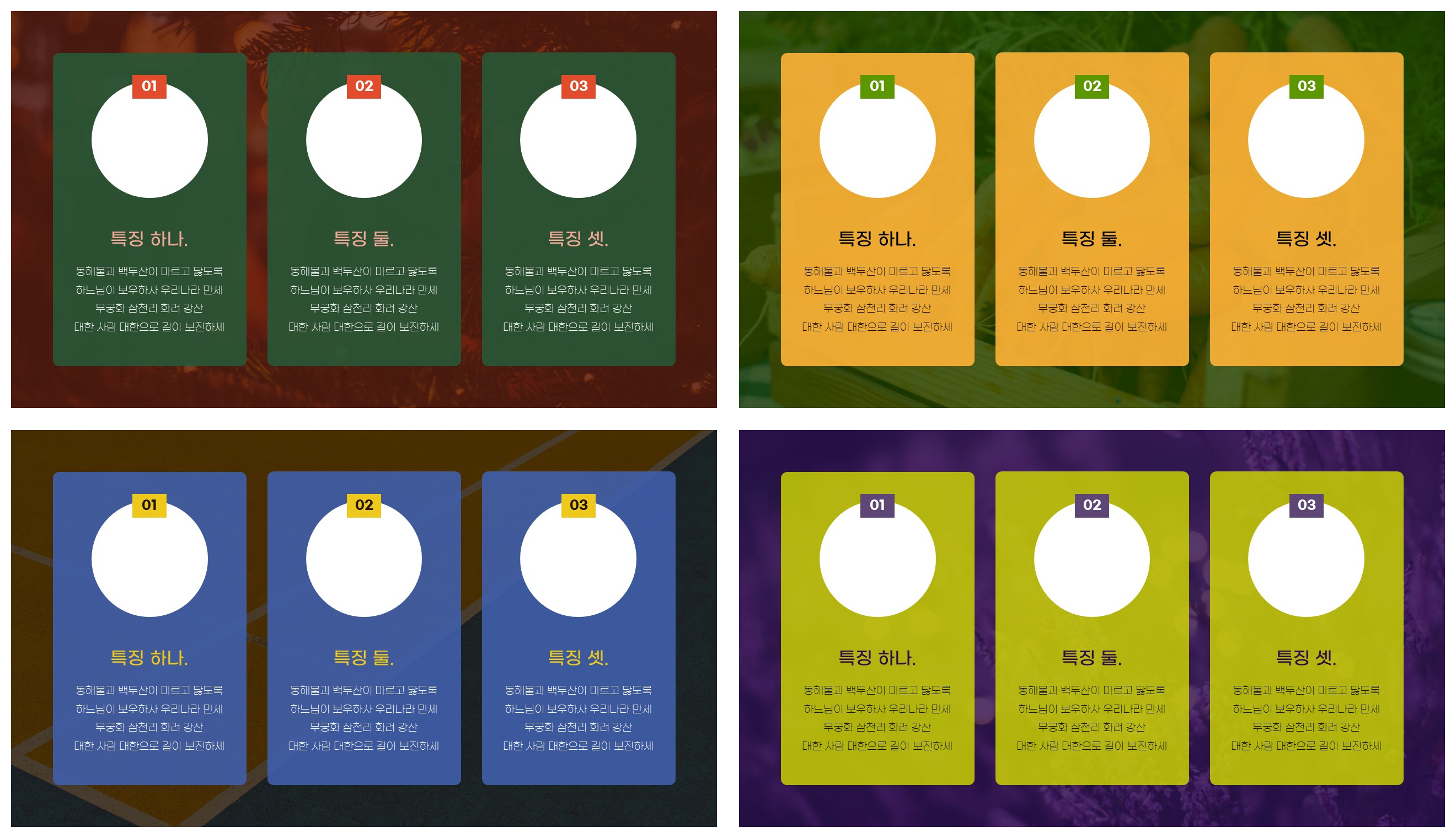
예시에 사용된 템플릿이 궁금하다면 아래 링크를 방문해 주세요.
🌈 무료템플릿 다운로드하기
무료PPT템플릿! 심플, 블루, 옐로
안녕하세요. 나태오입니다. :) 이번에는 어디서나 활용하기 좋은 심플한 템플릿을 소개해 드립니다. 🌊 [무료PPT템플릿] 심플|블루|옐로 파란색과 노란색을 사용해서 경쾌하고 시원한 느낌이
plan4work.tistory.com
1탄이 궁금하다면 아래 링크를 방문해 주세요.
🌈 PPT템플릿 120% 활용법 - 1탄(글꼴)
PPT템플릿 120% 활용법 - 1탄(글꼴)
안녕하세요. 나태오입니다. :) 이번에는 PPT 잘 쓰는 법에 대해 작성해보았어요. 💻 PPT템플릿 활용법 발표할 때, 소개서를 쓸 때 파워포인트 많이 이용하시죠? 양식을 재사용하기 싫거나 새로 만
plan4work.tistory.com
재밌게 보셨다면 댓글과 방명록으로 칭찬해 주세요.😎
보고 싶은 PPT 주제나 색감 추천은 언제나 환영합니다.
'PPT' 카테고리의 다른 글
| PPT글자깨짐방지! 3가지 방법 (2) | 2023.11.15 |
|---|---|
| 스포츠테마PPT 만들기! 러닝, 헬스, 크로스핏, 운동효과 (2) | 2023.11.14 |
| 발표PPT 만들기 막막할 때 (0) | 2023.11.13 |
| PPT템플릿 120% 활용법 - 1탄(글꼴) (4) | 2023.11.11 |
| 무료PPT템플릿! 심플, 블루, 옐로 (0) | 2023.11.10 |



