안녕하세요. 나태오입니다. :)
오늘은 영상을 파워포인트에 넣는 이유에 대해 이야기해보려고 합니다. 영상은 글과 이미지와 다른 장점이 있습니다. 첫 번째로, 영상을 통해 내용을 더 확실하게 이해할 수 있습니다. 복잡한 프로세스나 동적인 내용을 설명할 때, 영상은 훨씬 더 이해를 도와줍니다. 두 번째로, 영상은 흥미를 유발하고 참여도를 높일 수 있습니다. 시각적인 정보뿐만 아니라 음성과 음악을 활용하여 듣는 이의 감정에 다가갈 수 있어요. 정보 전달뿐만 아니라 듣는 이와의 연결을 강화하는 데 도움이 됩니다. 이러한 이유로 유튜브와 같은 영상 콘텐츠가 인기를 끌고 있는 것이기도 합니다. 영상을 넣는 것은 단순한 정보 전달을 넘어서, 보다 생동감 있고 효과적인 프레젠테이션을 만들 수 있는 중요한 도구 중 하나입니다.
🎞️ 유튜브 링크 넣기
첫 번째는 하이퍼링크를 이용해서 링크를 넣는 방법입니다. 하이퍼링크를 넣을 도형이나 이미지 또는 텍스트를 준비합니다. 유튜브의 장면을 캡처한 이미지를 활용할 수도 있습니다.

캡처한 이미지를 슬라이드에 붙여넣기 합니다. 이미지를 선택 > 마우스 오른쪽 버튼 클릭 > [하이퍼링크]를 클릭해 주세요.
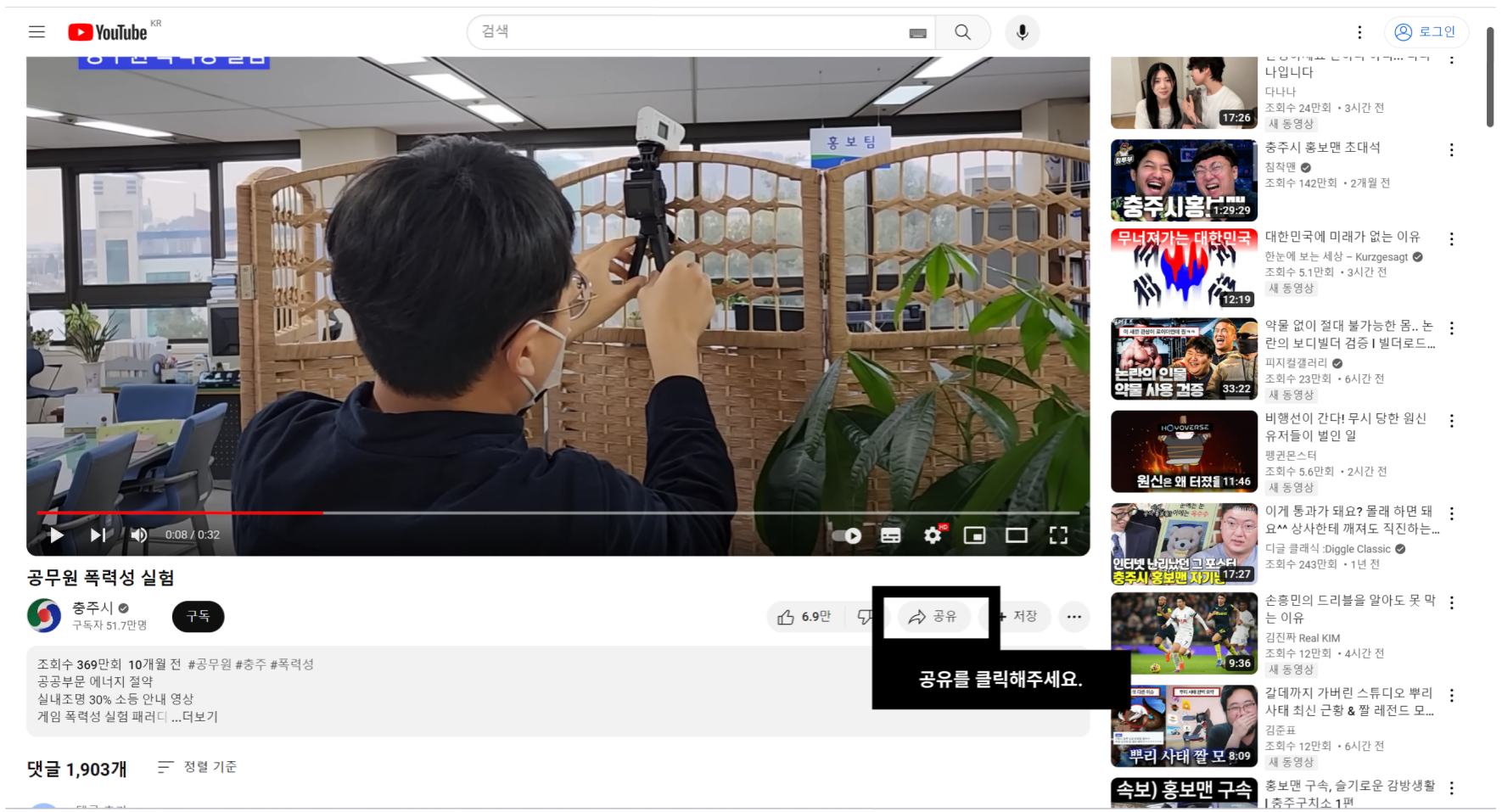
연결하고자 하는 유튜브 링크가 필요합니다. 영상 오른쪽 아래에 있는 [공유] 버튼을 클릭해 주세요.
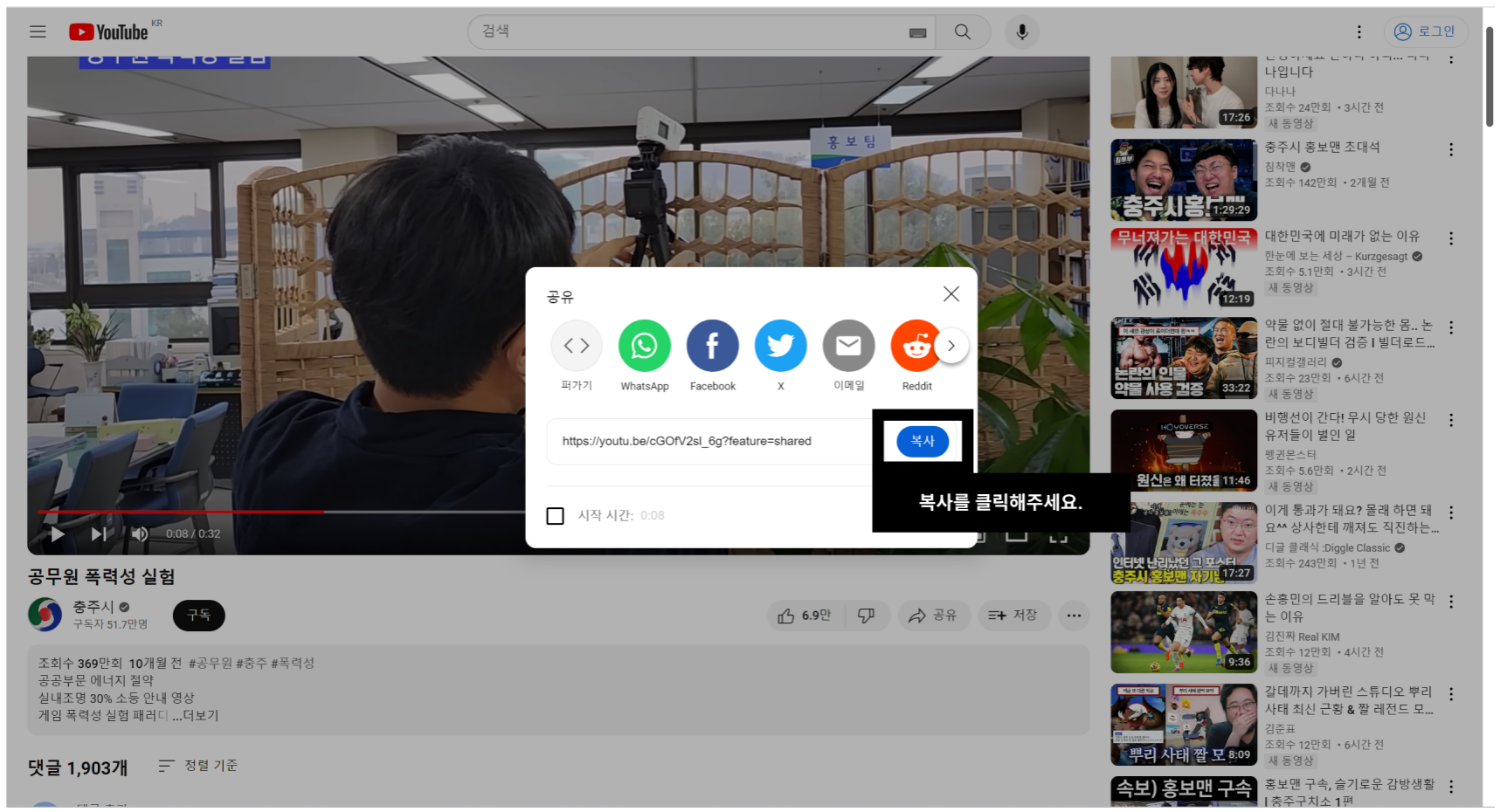
공유 모달창에서 오른쪽 아래에 있는 [복사] 버튼을 클릭해 주세요. 해당 유튜브 링크가 복사되었습니다.
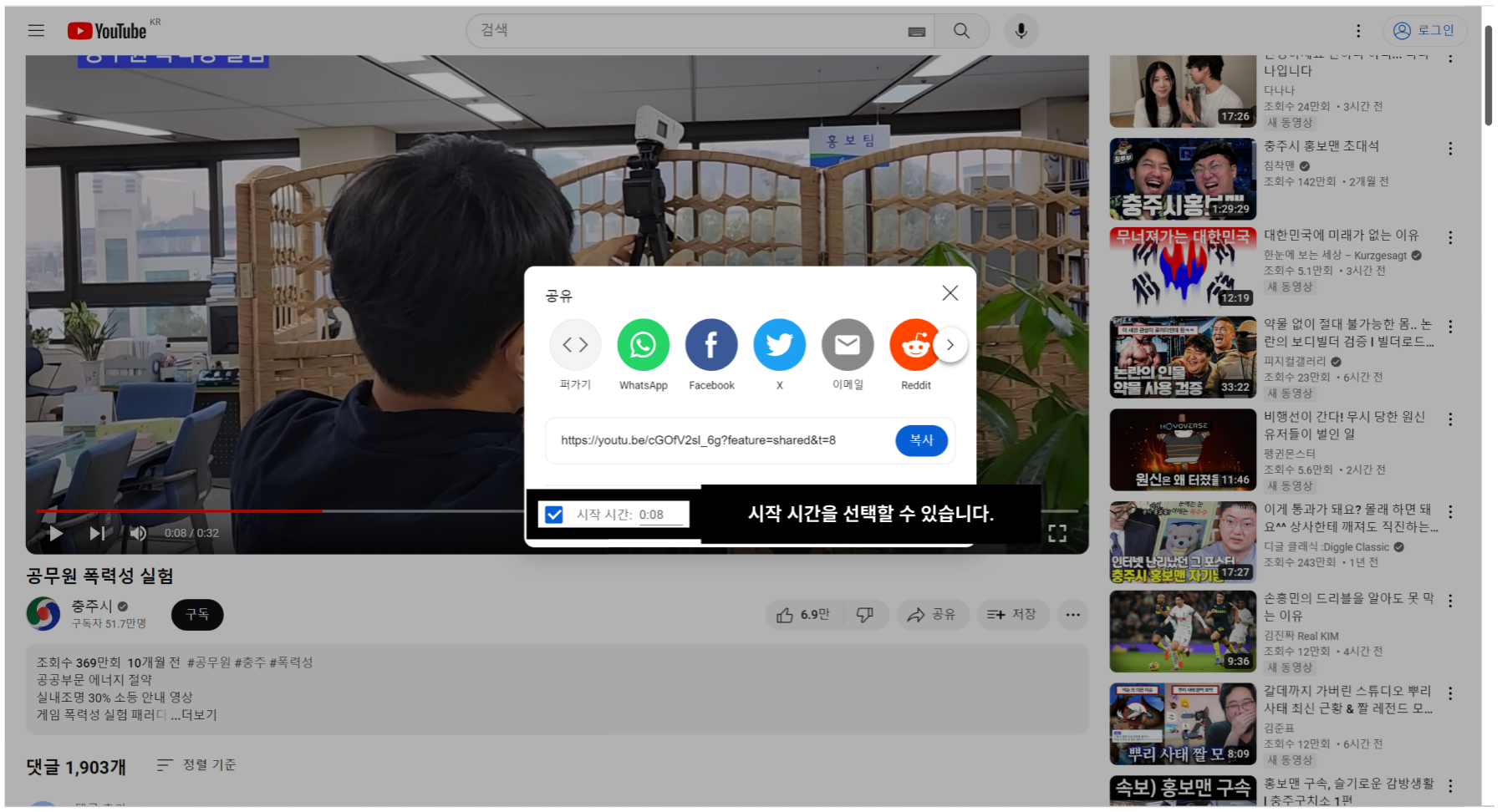
가장 아래에 있는 시작 시간의 체크박스를 선택하면 입력한 시간부터 재생됩니다. 영상의 하이라이트를 보여주고 싶거나 불필요한 부분을 스킵하고 싶을 때 사용합니다.
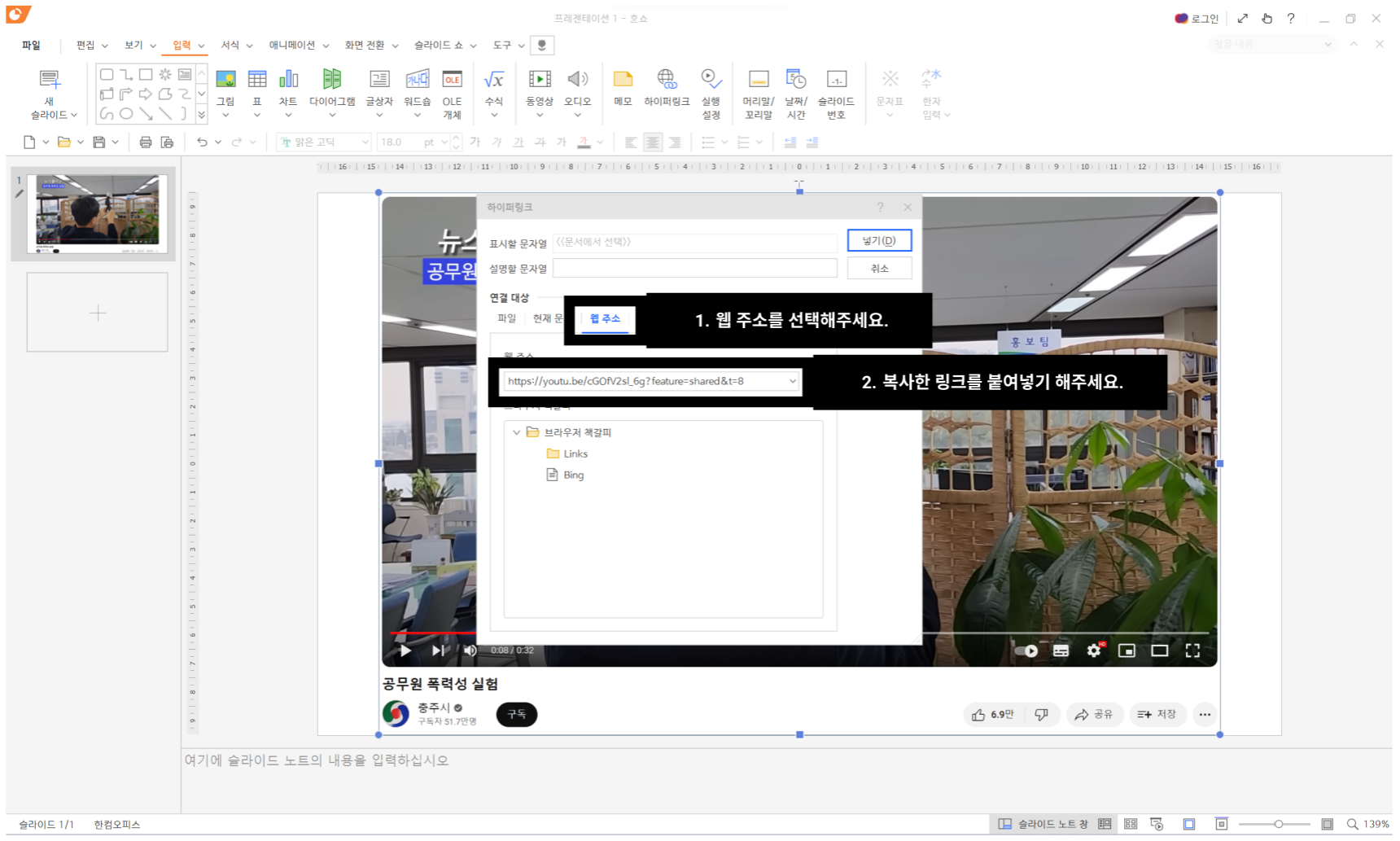
다시 한쇼로 돌아옵니다. 웹 주소 탭을 클릭합니다. 웹 주소 텍스트박스를 누른 후 키보드의 Ctrl + V를 눌러 링크를 붙여넣기 해주세요. 오른쪽 위 [넣기] 버튼을 클릭합니다. 키보드의 Ctrl을 누른 상태에서 마우스 왼쪽 버튼을 클릭하면 해당 링크가 열립니다.
자세한 하이퍼링크 기능을 보고 싶다면 아래에서 확인해 주세요.👇
하이퍼링크! 한쇼에 외부링크 넣는 법 3가지
한쇼에서도 하이퍼링크를 연결할 수 있습니다. 쉽고 간편하게 설정하는 법에 대해 작성해 보았습니다. 파워포인트에 외부링크를 연결하고 싶다면 아래 게시글로 확인해 주세요. [PPT] 하이퍼링
plan4work.tistory.com
파워포인트 PPT에 하이퍼링크를 넣고 싶다면 아래에서 확인해주세요.👇
하이퍼링크! PPT에 외부링크 넣는 법 2가지
파워포인트를 제작할 때면 아래와 같은 이유로 하이퍼링크를 사용하고 싶을 때가 있습니다. 자세한 정보 제공: 관련 내용의 슬라이드로 연결하여 보다 자세한 정보를 제공합니다. 외부 링크로
plan4work.tistory.com
🎞️ 동영상 넣기
두 번째는 영상 파일을 직접 넣고 싶을 때입니다. 한쇼는 .mpg, .avi, .asf, .wmv, .mp4 파일 형식을 지원합니다. 보통 많이 사용하는 확장자는 .avi와 .mp4입니다.
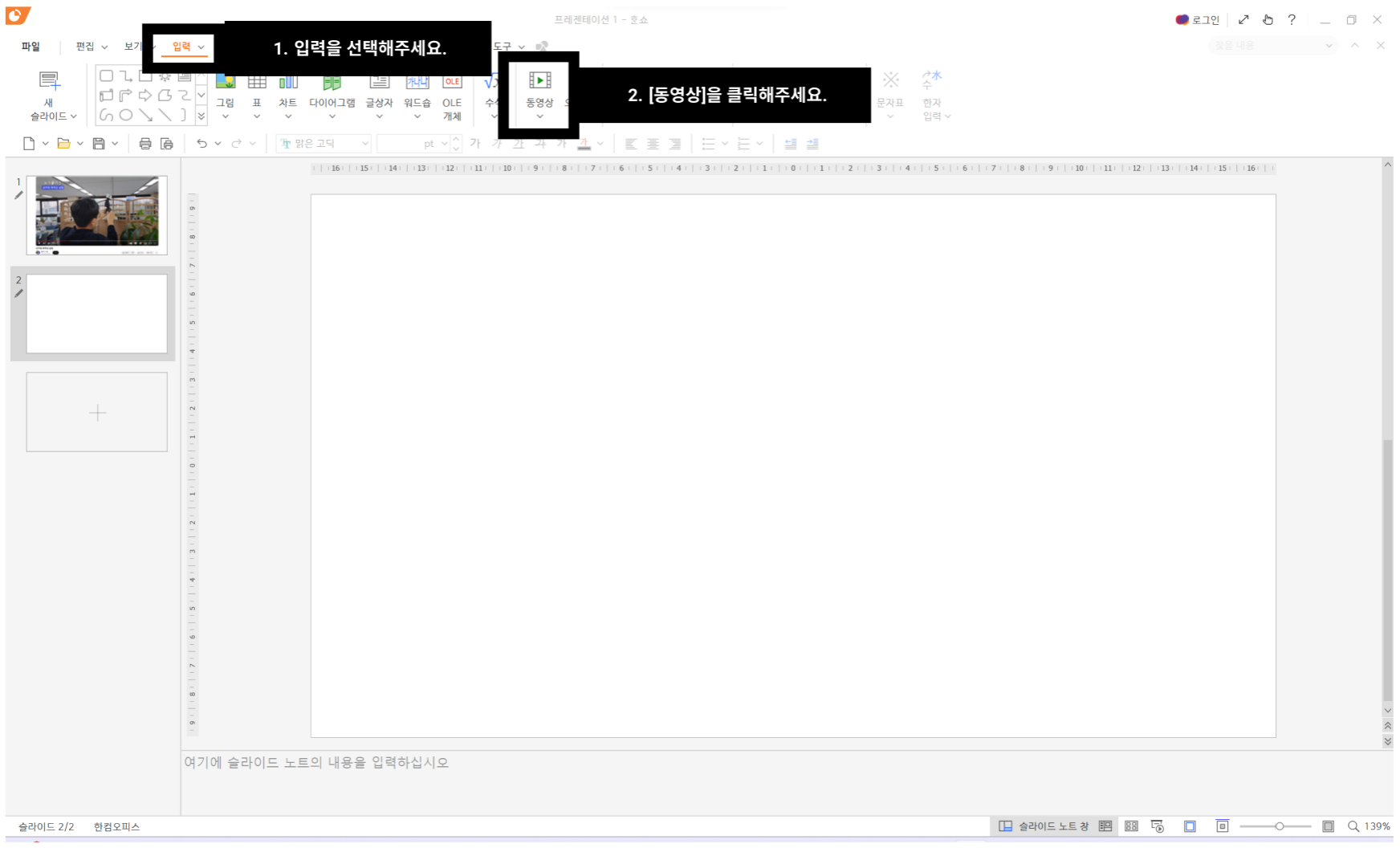
한쇼 상단의 [입력] 메뉴를 선택해 주세요. 메뉴 중간에 있는 [동영상] 버튼을 클릭해 주세요.
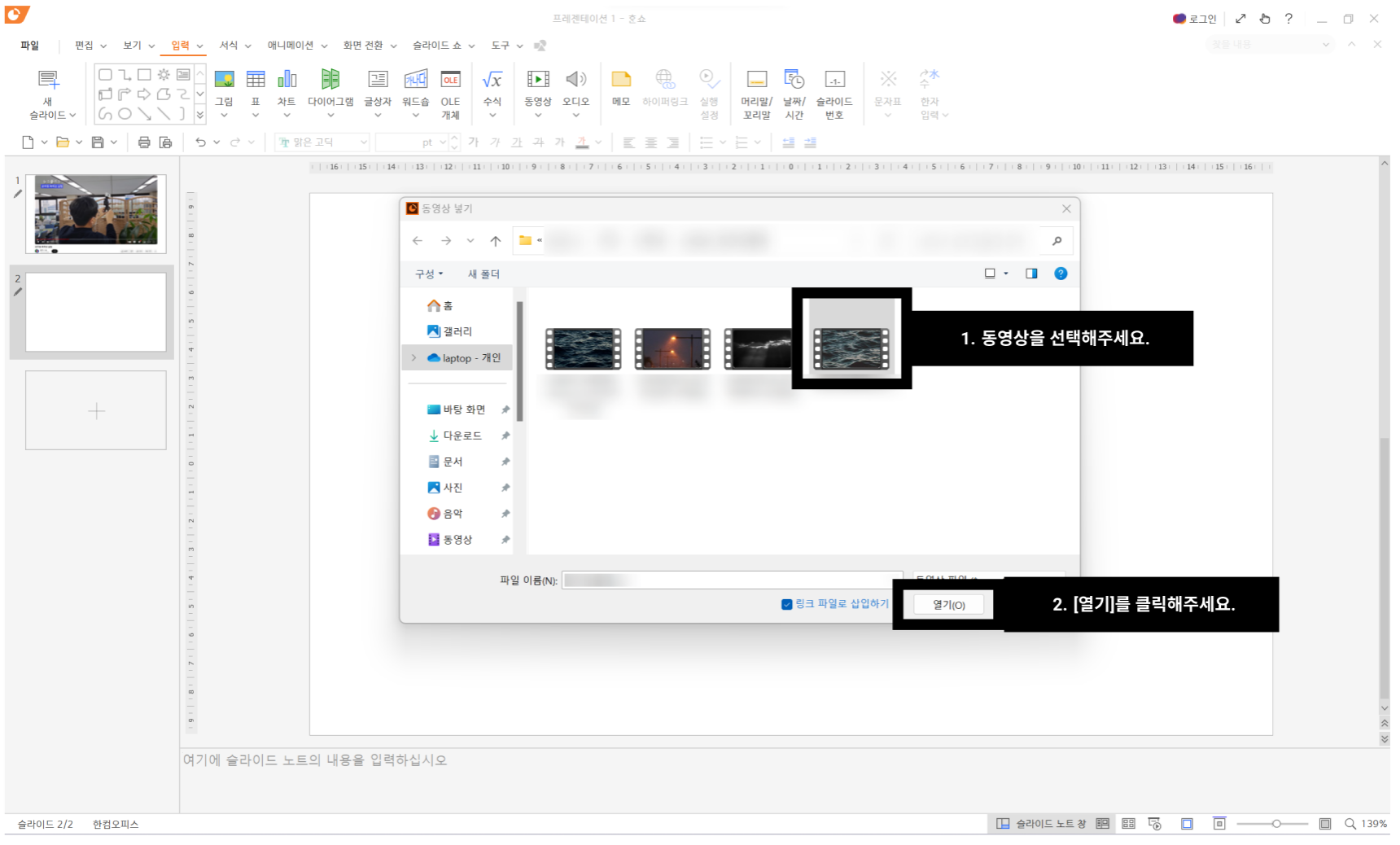
넣고자 하는 동영상을 선택한 후 오른쪽 아래에 있는 [열기] 버튼을 클릭해 주세요. 만약 한쇼 파일을 외부에 제출하거나 인터넷이 연결되지 않는 곳에서 열고자 한다면 [열기] 버튼 왼쪽의 [링크 파일로 삽입하기] 버튼을 해제해 주세요. 해제하지 않으면 위와 같은 상황에서 동영상이 재생되지 않습니다.

동영상의 썸네일이 슬라이드 크기만큼 배치되었습니다. 마우스로 재생 아이콘을 클릭하거나 키보드의 Space Bar를 누르면 영상이 재생됩니다.
🎞️ 영상 안 나올 때 대처 방법
열심히 영상을 넣었으나 재생되지 않을 때가 있습니다. 상황에 따라 대처하는 방법을 알려드립니다.
- [하이퍼링크] 인터넷이 연결되어 있으나 재생되지 않을 때
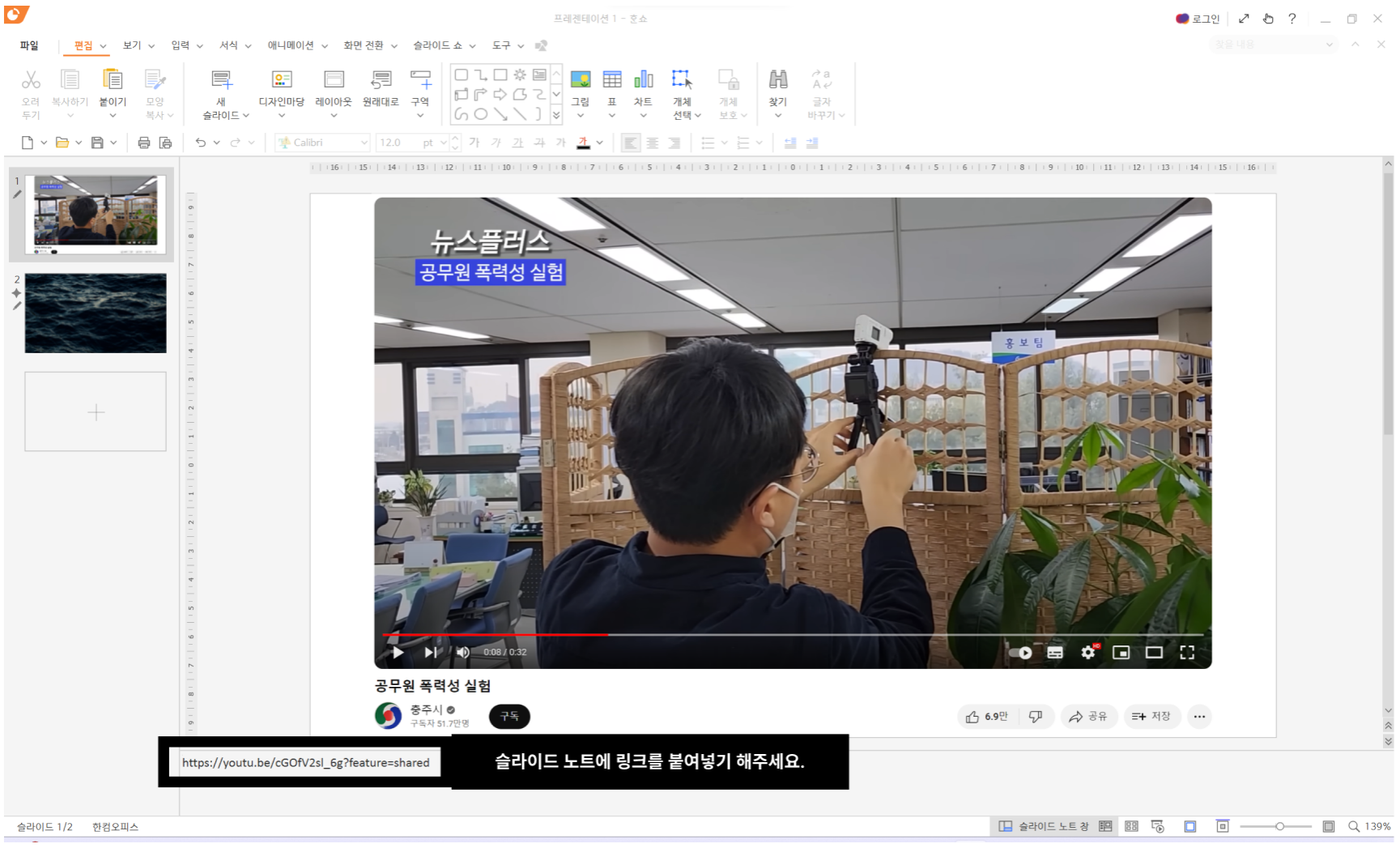
👉 하이퍼링크가 풀렸을 수 있습니다. 링크를 직접 인터넷에 붙여넣기 하면 됩니다. 바로 옮길 수 있게 [슬라이드 노트]에 미리 복사해 주세요.
- [하이퍼링크] 인터넷이 연결되어 있지 않아 재생이 안 될 때
👉 하이퍼링크, 웹 동영상 기능은 외부 링크로 이동되기 때문에 인터넷이 연결되어 있어야 합니다. 와이파이나 핫스팟을 확인해 보세요.
👉 발표할 내용과 연관된 화면을 캡처하는 방법도 있습니다. 번거롭겠지만 최악의 상황에서 최소한의 설명은 가능합니다.
- [동영상] 동영상을 재생했는데 재생되지 않을 때
👉 USB나 클라우드에 동영상을 백업합니다. 하이퍼링크처럼 기능이 먹통이 되거나 파일의 용량이 너무 커서 과부하가 생겼을 수 있습니다. 백업한 파일을 발표하기 전에 미리 다운받아둡니다.
발표할 때, 제출할 때 도움이 되었으면 좋겠습니다. 유용하게 보셨다면 댓글로 알려주세요! 👍
주제 추천은 언제나 환영합니다.
'PPT' 카테고리의 다른 글
| [한쇼] 표 만들기, 깔끔한 표 만드는 꿀팁, 줄간격 (0) | 2024.01.05 |
|---|---|
| [무료PPT템플릿] 카카오 스타일 소개서, 제안서, 스타트업 피피티 (3) | 2024.01.03 |
| 공모전PPT만들기! 3탄(레이아웃 짜기+질의응답) (0) | 2023.12.11 |
| 사업제안서 양식! 2024 청룡의 해, 사업계획서, 스타트업 (2) | 2023.12.08 |
| 공모전PPT만들기! 2탄(레이아웃 짜기) (0) | 2023.12.06 |



